Verbinden Sie HubSpot
Erhalten Sie mit Ihrem Avatar einfacher, schneller und auf charmante, digitale und innovative Weise Leads und organisieren Sie diese automatisch in der CRM-Plattform Hubspot.
Sie können Ihre Abläufe jetzt personalisieren, um Ihren Kunden ein individuelles Erlebnis der nächsten Stufe zu bieten. Dies können Sie tun, indem Sie Werte für Variablen in Avatar direkt als URL-Parameter übergeben. Das mag kompliziert klingen, ist aber eigentlich ganz einfach. Wir zeigen Ihnen anhand eines kurzen Beispiels, wie es geht. Es zeigt Ihnen, wie Sie Ihren Ablauf mit den Namen Ihrer Kunden personalisieren können, sodass Sie ihn z. B. für eine Massen-E-Mail/einen Newsletter verwenden können.
Hinweis: „Avatare“ verbrauchen GOs. Wenn Sie keine GOs in Ihrem Konto aktiviert haben, wenden Sie sich bitte an Ihre entsprechende Kontaktperson bei Humanizing Technologies. Weitere Informationen finden Sie hier: ://humanizing.gitbook.io/plural/gos-and-payment-for-avatar
Schritt 1: Erstellen Sie ein Benutzerattribut in Ihrem Avatar-Flow
-
Öffnen Sie Ihren Datenfluss in Avatar und fügen Sie ein Element „Benutzerattribute und -variablen festlegen“ hinzu.
-
Fügen Sie eine Variable namens „name“ hinzu.
-
Weisen Sie ihm einen beliebigen Wert zu.
-
Klicken Sie auf „Speichern“.
 Öffnen Sie Ihren Datenfluss in Plural Online und fügen Sie ein Element „Benutzerattribute und -variablen festlegen“ hinzu.
Öffnen Sie Ihren Datenfluss in Plural Online und fügen Sie ein Element „Benutzerattribute und -variablen festlegen“ hinzu.Schritt 2: Verwenden Sie das Attribut irgendwo in einem Text
-
Klicken Sie zu Beginn auf den Fragendesigner.
-
Fügen Sie den folgenden Text in das Feld „Robot says“ dieses Elements ein. Hallo #ATTRI/name! Ich bin Mia und habe die neuesten Nachrichten für dich!
-
Klicken Sie auf „Speichern“.Mit dem Shortcode #ATTRI/variableName können Sie Ihren Plural Online Avatar den Wert der Variable aussprechen lassen. In unserem Fall den Namen des Kunden.
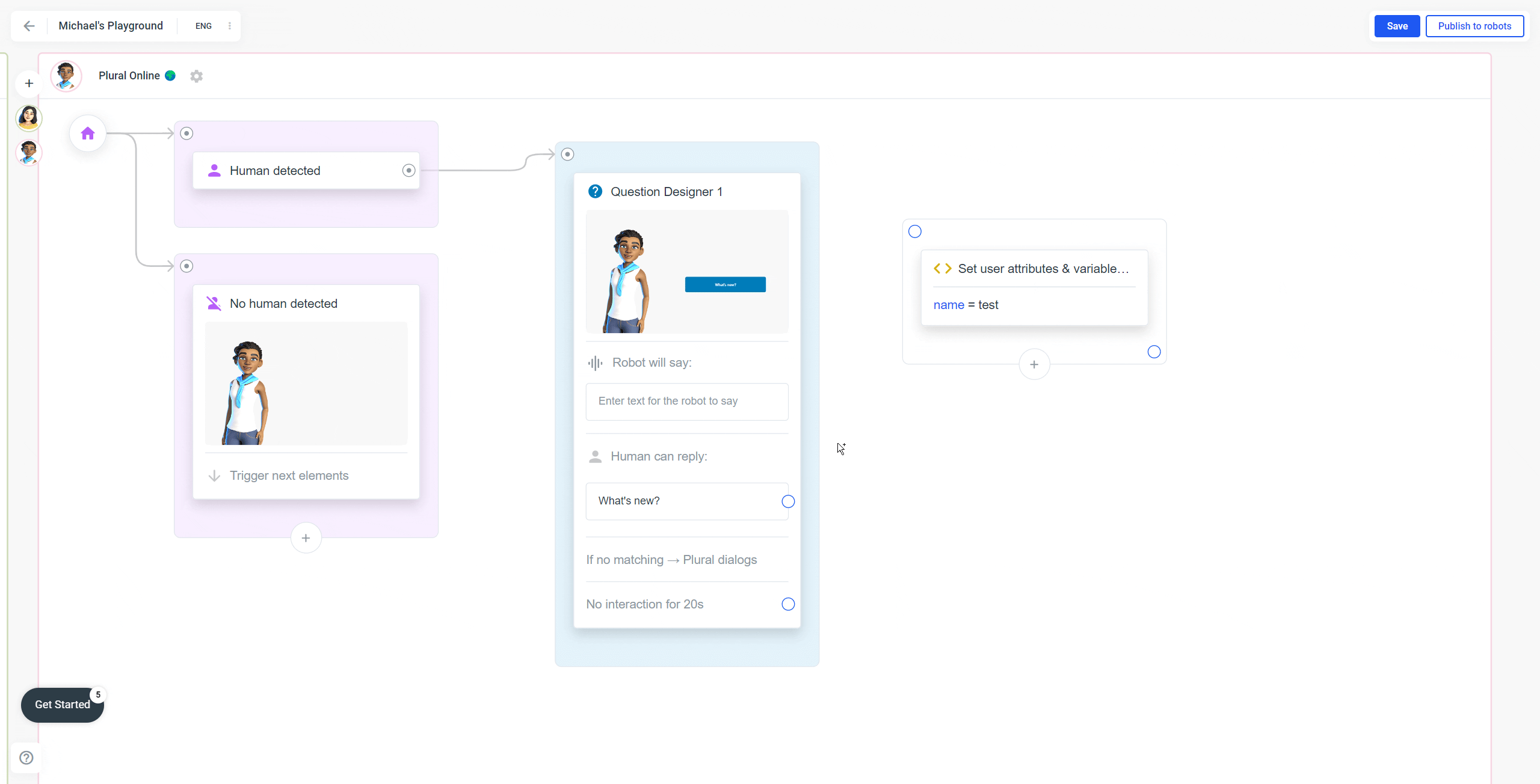 Fügen Sie den Einführungstext mit dem Shortcode #ATTRI/name hinzu.
Fügen Sie den Einführungstext mit dem Shortcode #ATTRI/name hinzu.-
Klicken Sie auf das Einstellungssymbol Ihres Avatars.
-
Klicken Sie auf „Vorschau im Browser“. Es öffnet sich ein neues Fenster.
-
In der URL-Leiste sehen Sie den Link zu Ihrem Avatar.
-
Fügen Sie „?name=Michael“ (oder ersetzen Sie es durch Ihren eigenen Namen) am Ende der URL hinzu.
-
Wenn Sie diesem neuen Link folgen, begrüßt Sie der Avatar nun mit „Hallo Michael! Ich bin Mia ...“.
-
Bitte schön, ein personalisierter Avatar-Flow.
If yoWenn Sie mehrere Variablen in der URL-Leiste übergeben möchten, können Sie einfach weitere Variablen hinzufügen, indem Sie sie mit einem „&“-Symbol verketten. (e.g. https://go.plural.io/s/e6bb7519db?name=Michael&month=October)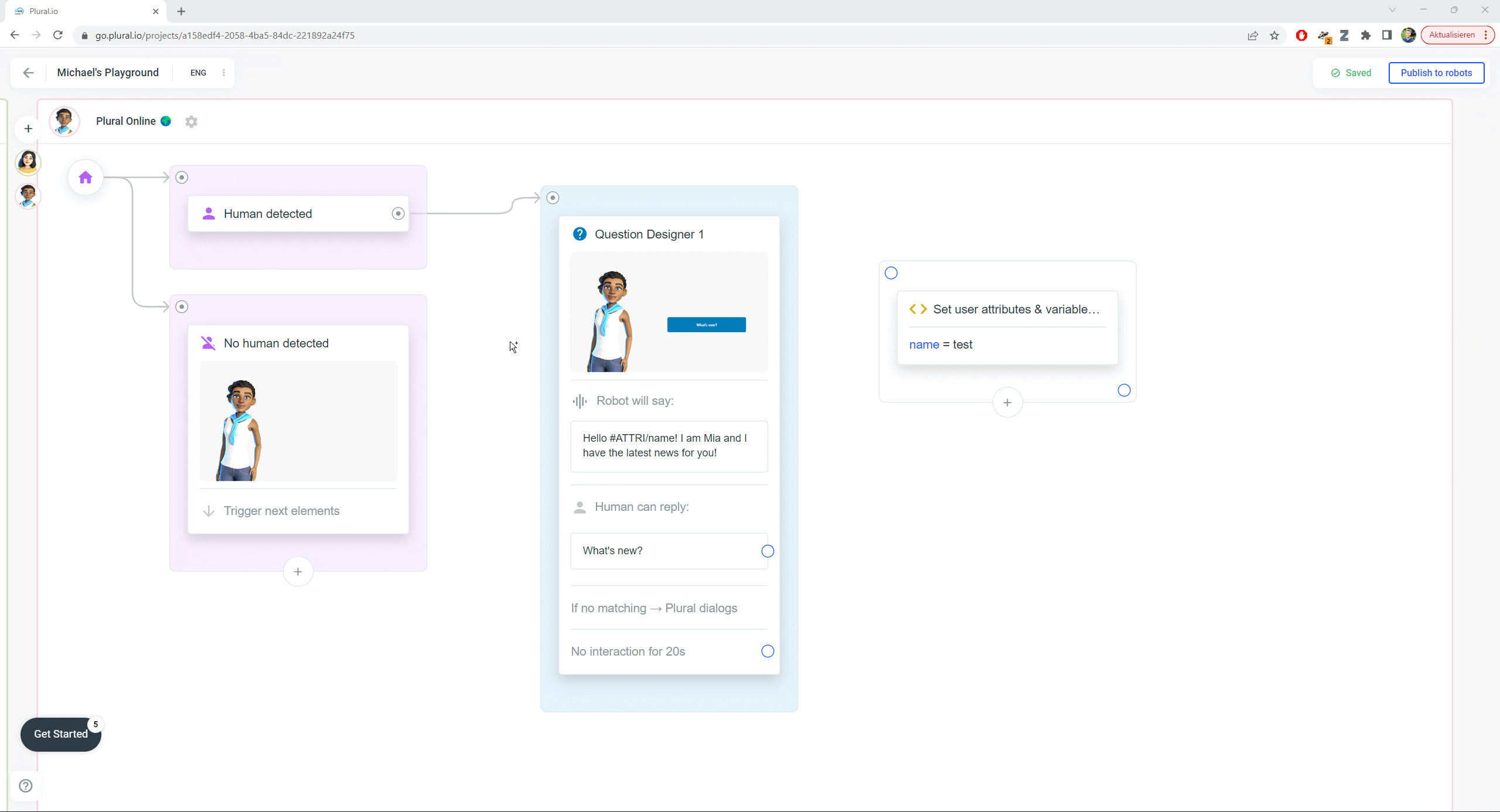 Personalisieren Sie Ihren Ablauf, indem Sie URL-Parameter hinzufügen.
Personalisieren Sie Ihren Ablauf, indem Sie URL-Parameter hinzufügen.Note: for this to work you have to add the attribute/variable inside a "Set user attributeHinweis: Damit dies funktioniert, müssen Sie das Attribut/die Variable in einem Feld „Benutzerattribute und -variablen festlegen“ in Ihrem Ablauf hinzufügen. Auch wenn dieses Feld wie in unserem Beispiel mit nichts verbunden ist.
Hier ist eine kurze Erklärung, wie dies für Newsletter in Hubspots funktioniert. Das Ziel ist es, einen Newsletter an X Kontakte zu senden, und jeder Kontakt erhält einen „personalisierten Link“, was bedeutet, dass (in unserem Beispiel von oben) der Avatar jeden Kunden mit seinem Vornamen begrüßen würde. Für das folgende Beispiel verwenden wir den Vor- und Nachnamen Ihrer Kunden.In Plural:-
Erstellen Sie zwei Variablen (Vorname und Nachname) in Plural.io und verwenden Sie sie in Ihrem Ablauf.
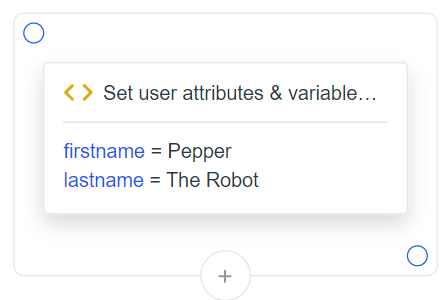
-
Verwenden Sie im Feld „Robot says“ Ihres ersten Elements die entsprechenden Shortcodes: Hallo #ATTRI/Vorname #ATTRI/Nachname! Schön, Sie kennenzulernen!
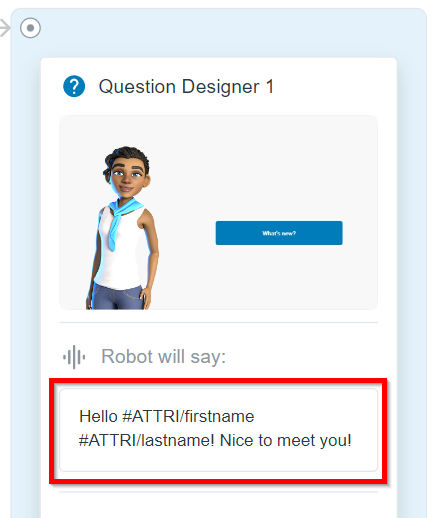
-
Kopieren Sie den Link zu Ihrem Plural Online Avatar.
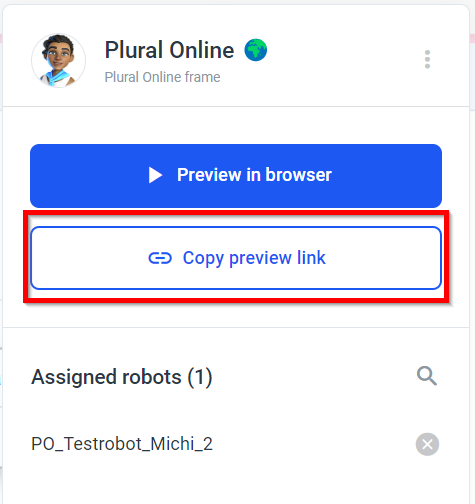
In Hubspot:-
Erstellen Sie eine Marketing-E-Mail, z. B. in Hubspot
-
Entscheiden Sie, welche Variablen Sie in Ihrem Avatar-Ablauf benötigen. In diesem Beispiel verwenden wir den Vor- und Nachnamen.
-
Ermitteln Sie die Namen der Immobilien (je nach der Anwendung, die Sie für die Erstellung Ihrer Newsletter verwenden, kann es Unterschiede geben). In Hubspot sind sie (wer hätte das gedacht) „Vorname“ und „Nachname“. Um sie innerhalb des Links zu verwenden, müssten Sie und an den entsprechenden Stellen schreiben.
-
Fügen Sie den Link in Ihren Newsletter ein, z. B. über eine Schaltfläche.
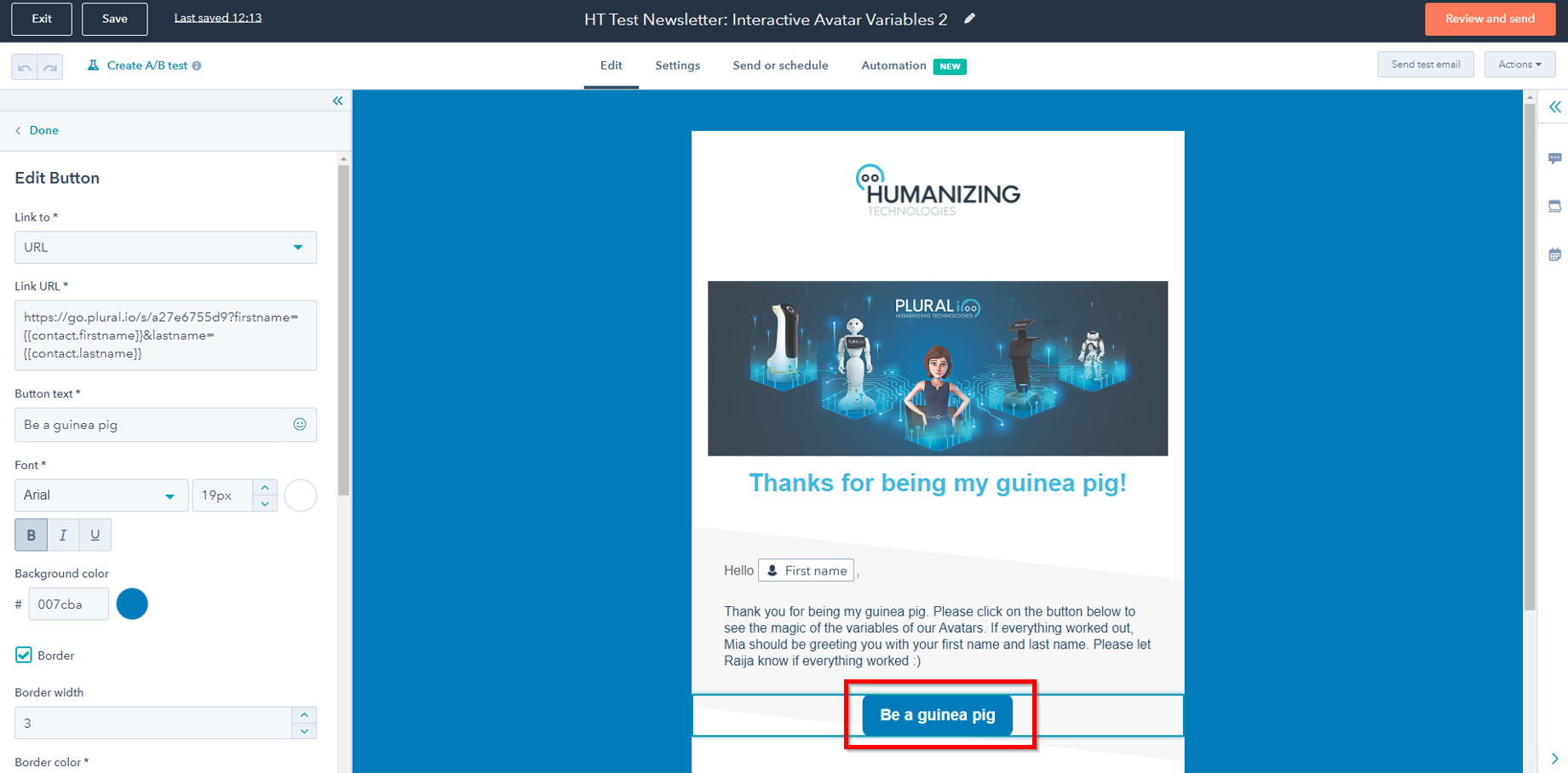
-
Fügen Sie im Abschnitt „Link-URL“ Ihren Vorschaulink von Plural ein.
-
Fügen Sie die Hubspot-Eigenschaften wie unter „3.“ beschrieben als Parameter zu Ihrer URL hinzu. In unserem Beispiel müssten Sie ?firstname=&lastname= an das Ende Ihres Vorschaulinks von Plural anfügen.
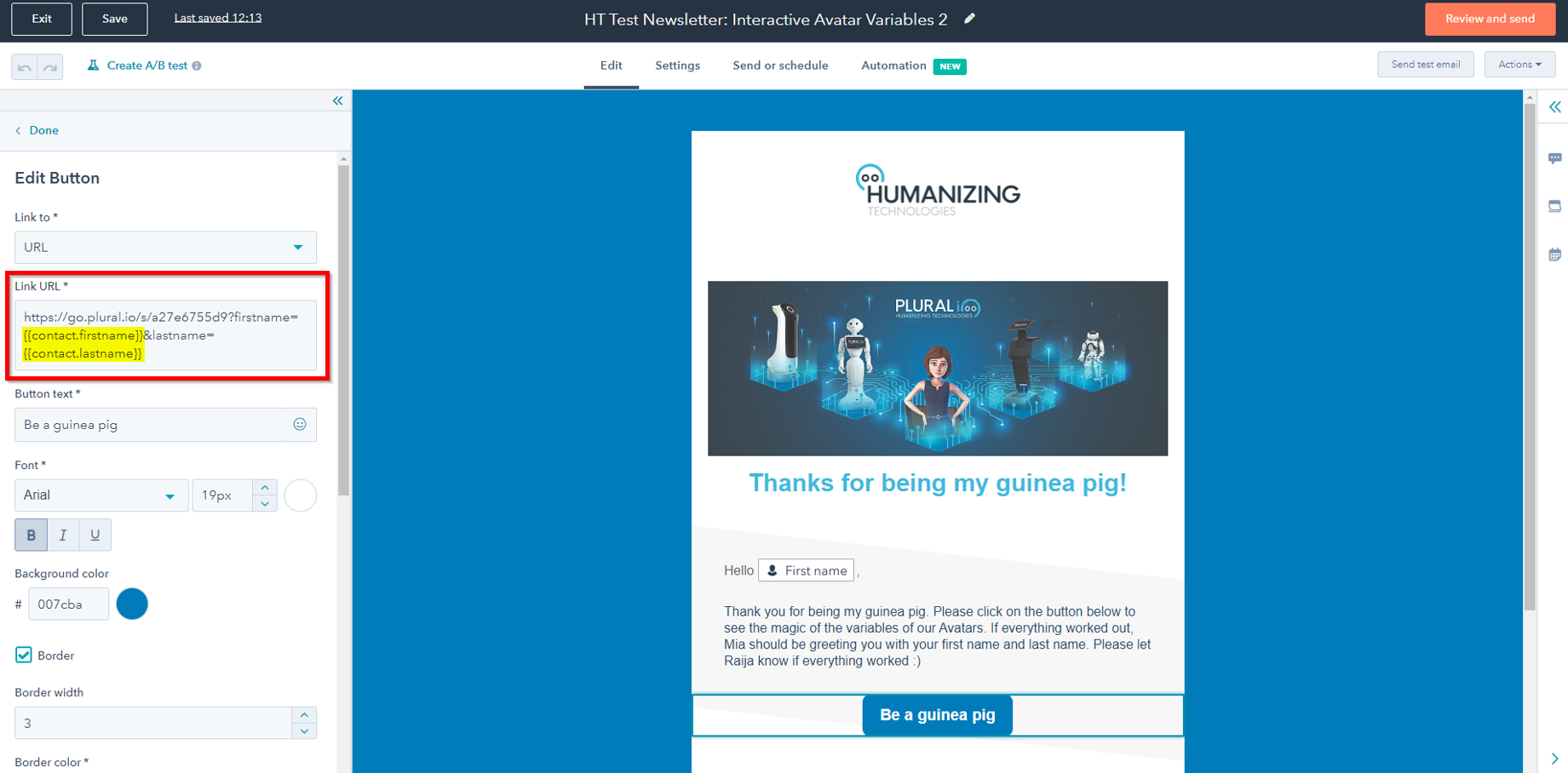
- So sehen mein vollständiger Ablauf und meine Hubspot-E-Mail aus, wenn ich fertig bin und alles funktioniert.
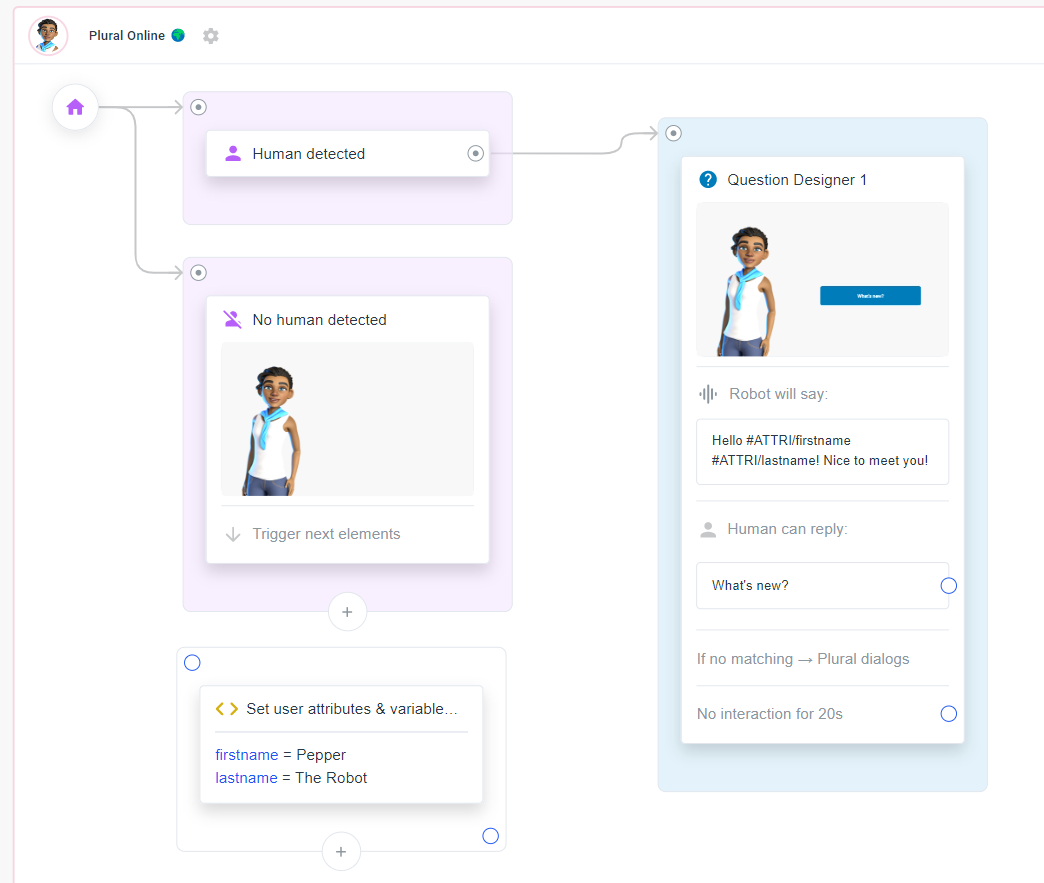 Der vollständige Ablauf dieses Beispiels (Schritt 4).
Der vollständige Ablauf dieses Beispiels (Schritt 4).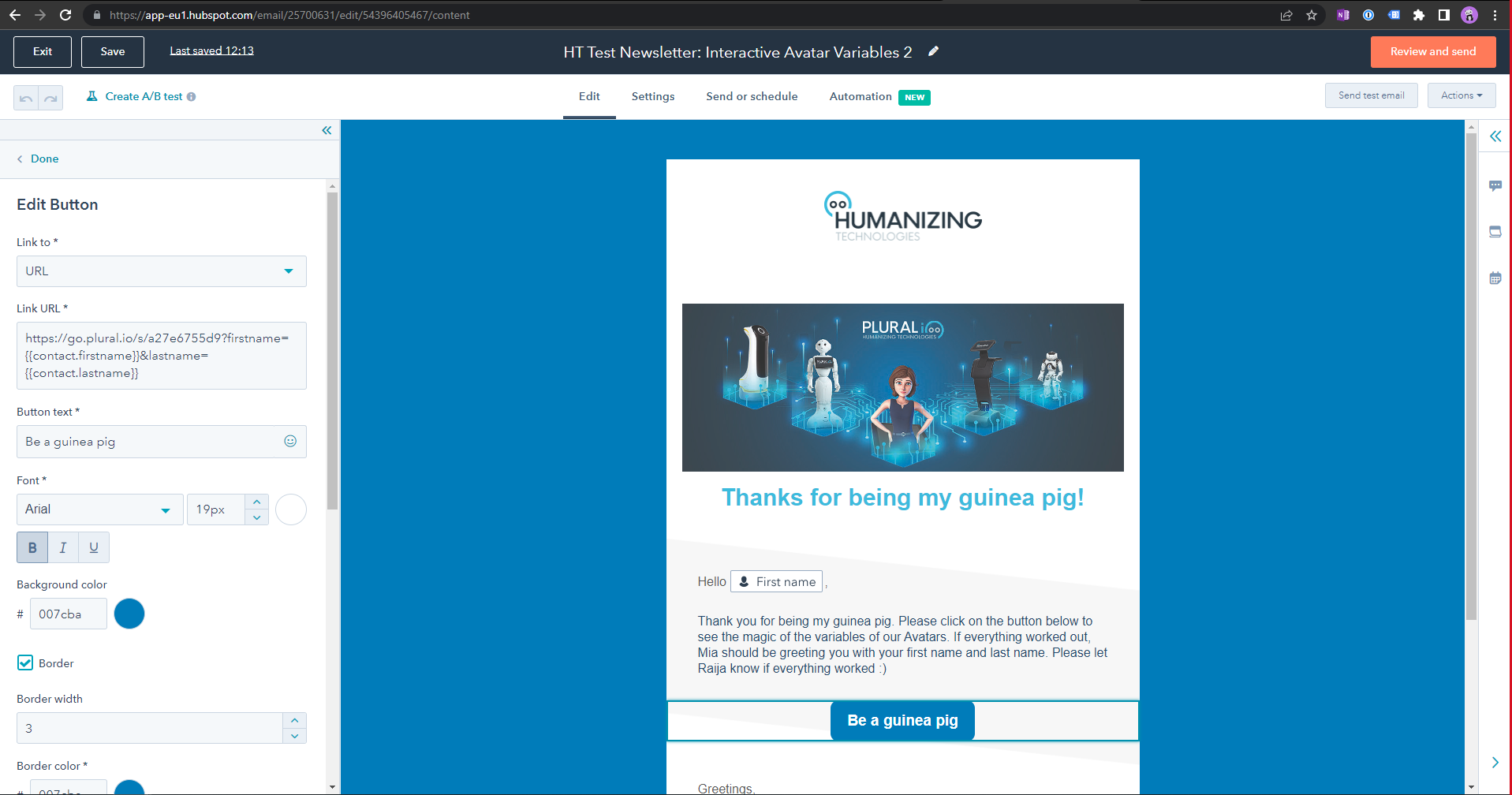.png) Die Marketing-E-Mail in Hubspot mit allen wichtigen Einstellungen.
Die Marketing-E-Mail in Hubspot mit allen wichtigen Einstellungen.
-
-
