Einrichten des Kiosk-Modus in Windows 11 für Avatar (mit Microsoft Edge)
In diesem Artikel wird erklärt, wie man ein Kiosk-Konto in Windows 11 einrichtet und wie man das System dazu bringt, den Microsoft Edge Explorer mit dem Avatar-Link in diesem Modus zu starten.
Disclaimer:
Die Avatare wurden für den Google Chrome-Browser entwickelt. Google Chrome kann nicht im Kiosk-Modus von Windows verwendet werden. Wenn Sie den Kiosk-Modus wie in diesem Tutorial beschrieben verwenden möchten, müssen Sie daher den Microsoft Edge-Browser verwenden. Beachten Sie, dass einige Merkmale, Funktionen, Designs und Einstellungen Ihres Avatars möglicherweise anders dargestellt werden, als Sie es von Ihrem Google Chrome-Browser gewohnt sind. Einige Merkmale und Funktionen funktionieren möglicherweise nicht einmal richtig. Wenn Sie auf solche Probleme stoßen, lassen Sie es uns bitte wissen! Bitte haben Sie jedoch Verständnis dafür, dass wir möglicherweise nichts an dem Problem ändern können.
Schritt-für-Schritt-Anleitung
-
Drücken Sie die „Windows“-Taste auf Ihrer Tastatur und geben Sie „cmd“ ein. Wählen Sie dann „Als Administrator ausführen“:
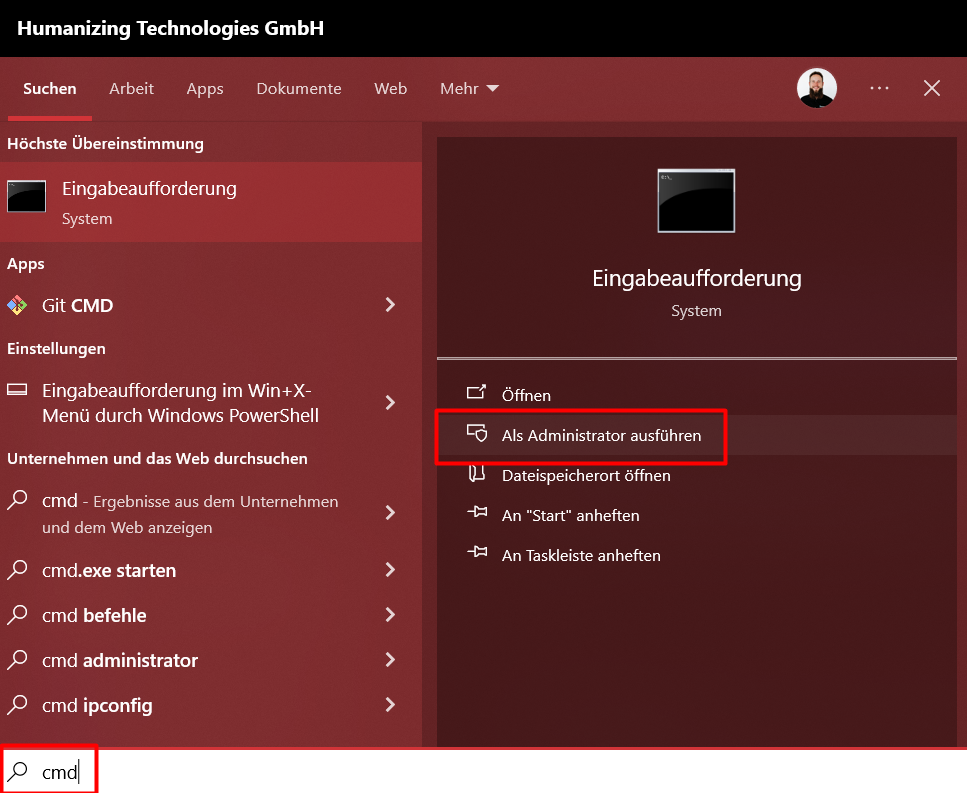
-
Geben Sie nun den folgenden Befehl ein und bestätigen Sie mit der Eingabetaste auf der Tastatur: „net user /add Kiosk“
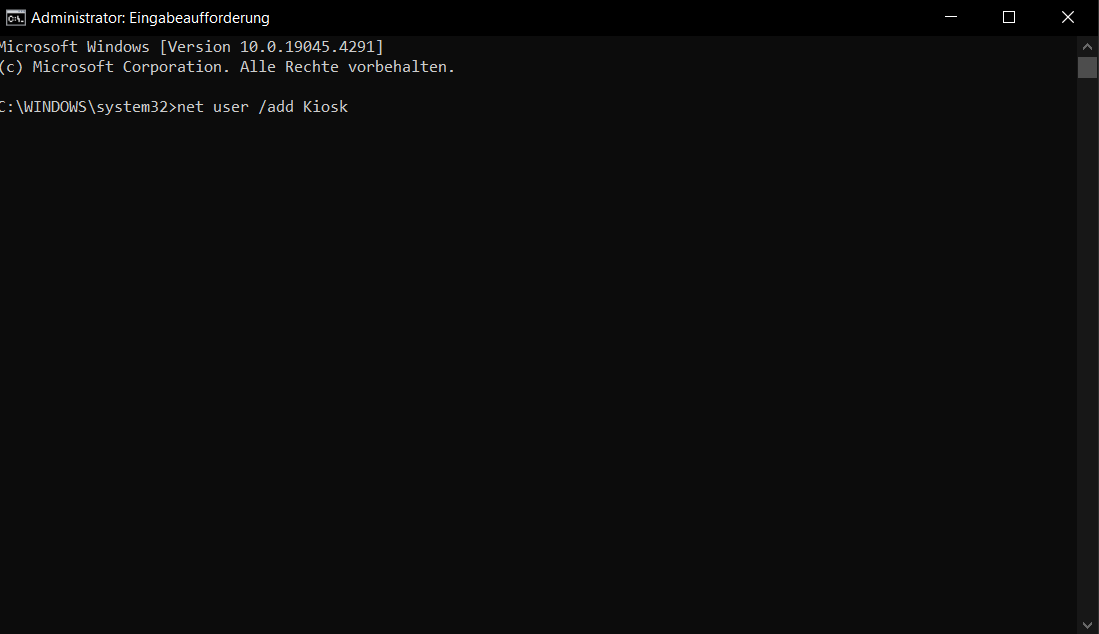
-
Wenn der Benutzer erfolgreich hinzugefügt wurde, drücken Sie erneut die „Windows“-Taste und schalten Sie den Benutzer auf „Kiosk“:

-
Richten Sie den neuen Benutzer nach Ihren Wünschen ein. Beispiel: Wenn Sie die virtuelle Tastatur aktivieren möchten (hilfreich für Benutzereingabefelder), gehen Sie zu den Windows-Einstellungen:
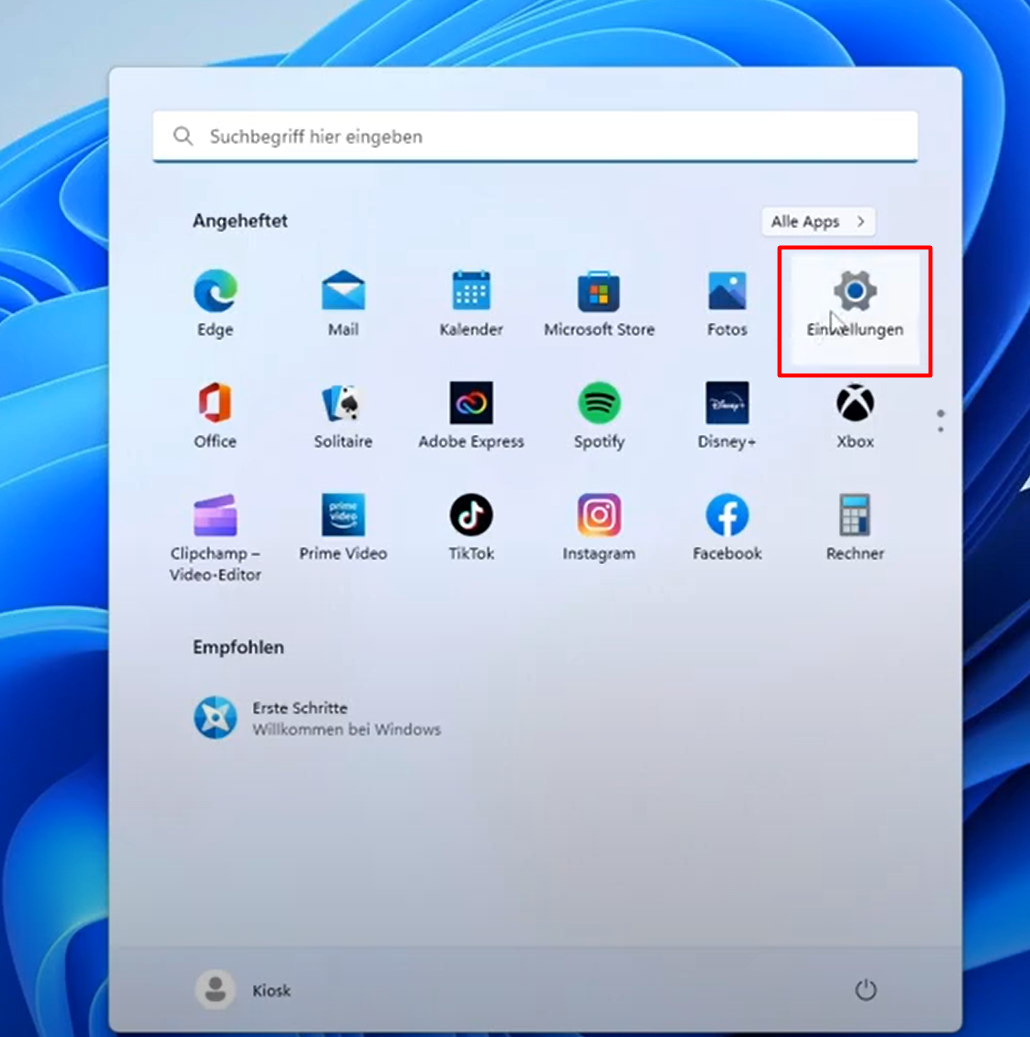 Wählen Sie „Zeit und Sprache“ und „Tastaturen“:
Wählen Sie „Zeit und Sprache“ und „Tastaturen“:
-
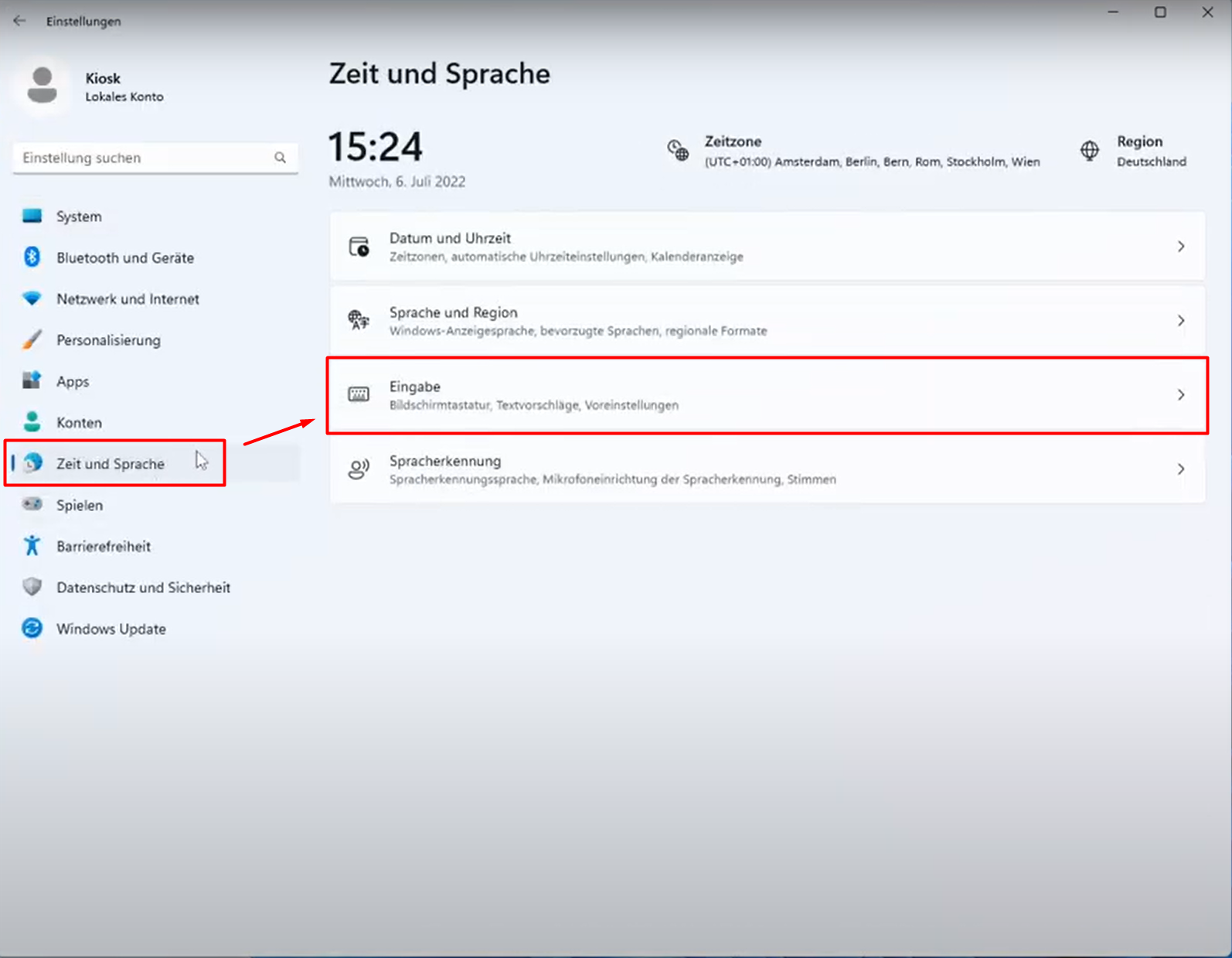 Wählen Sie „virtuelle Tastatur“ und markieren Sie den letzten Punkt „immer“:
Wählen Sie „virtuelle Tastatur“ und markieren Sie den letzten Punkt „immer“: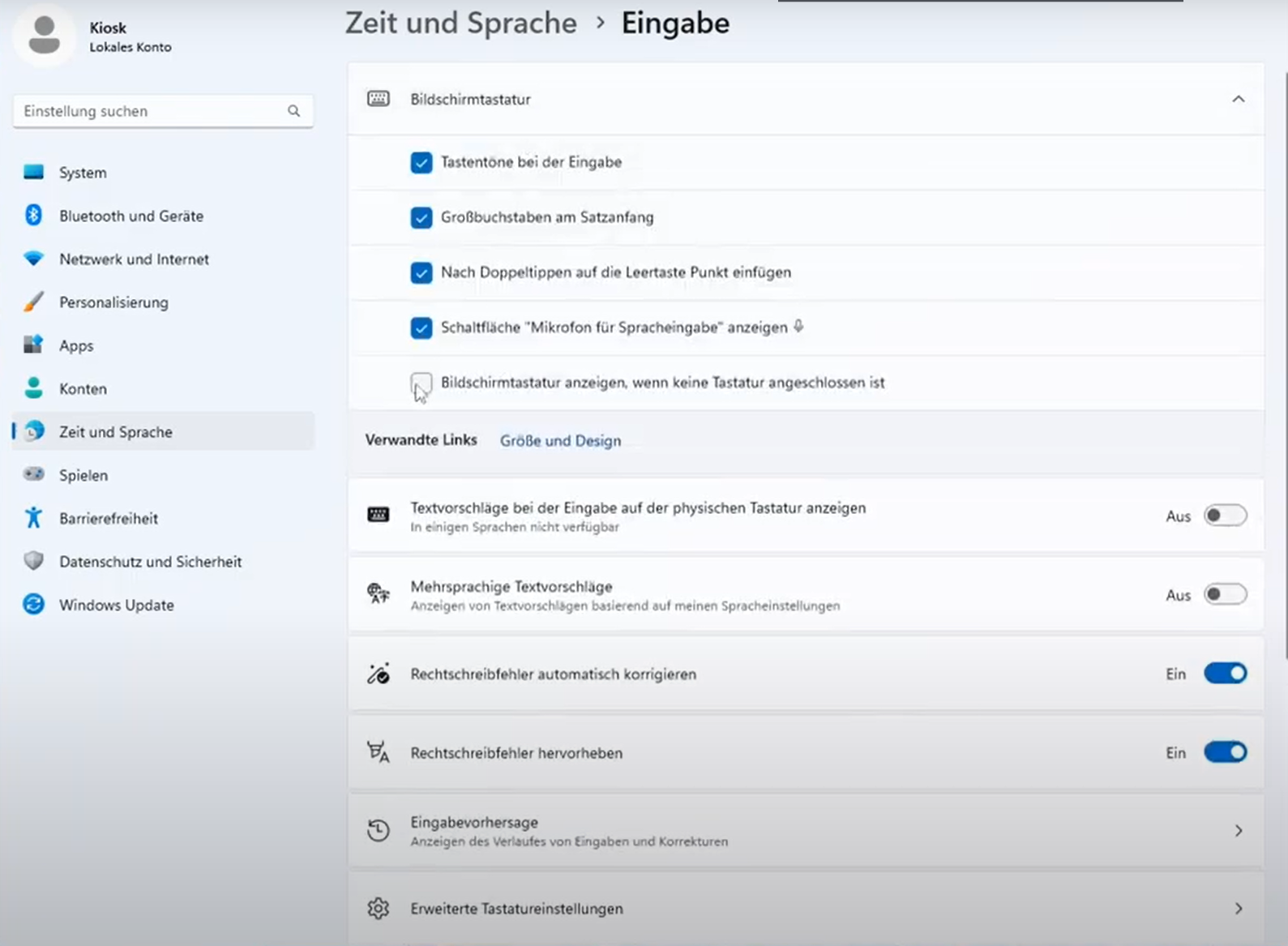
-
Wenn Sie nicht möchten, dass der MS Edge-Browser bei jedem Start des PCs um Erlaubnis zur Verwendung von Mikrofon und Kamera bittet,muss der folgende Eintrag in der Registrierung vorgenommen werden. Für die KameraErstellen Sie einen neuen Schlüssel unter dem Pfad: Computer\HKEY_LOCAL_MACHINE\SOFTWARE\Policies\Microsoft\Edge\VideoCatpureAllowedUrls Unter diesem Pfad wird dann eine neue „Zeichenfolge“ mit dem Namen „1“ erstellt, die dann so aussieht: Computer\HKEY_LOCAL_MACHINE\SOFTWARE\Policies\Microsoft\Edge\VideoCatpureAllowedUrls\1 Doppelklicken Sie auf die Zeichenkette und die URL des Avatars muss eingegeben werden: https://go.plural.io/s/AVATAR-ID Für das MikrofonErstellen Sie eine neue Taste unter dem Pfad: Computer\HKEY_LOCAL_MACHINE\SOFTWARE\Policies\Microsoft\Edge\AudioCatpureAllowedUrls Unter diesem Pfad wird dann eine neue „Zeichenfolge“ mit dem Namen „1“ erstellt, die dann so aussieht: Computer\HKEY_LOCAL_MACHINE\SOFTWARE\Policies\Microsoft\Edge\AudioCatpureAllowedUrls\1 Doppelklicken Sie auf die Zeichenkette und die URL des Avatars muss eingegeben werden: https://go.plural.io/s/AVATAR-ID
-
Wenn alle Einstellungen vorgenommen wurden, wechseln Sie wieder zu Ihrem Hauptbenutzer. Gehen Sie zu den Windows-Einstellungen und wählen Sie „Konten“ aus. Klicken Sie dann auf „Los geht's“ unter „Kiosk einrichten“:
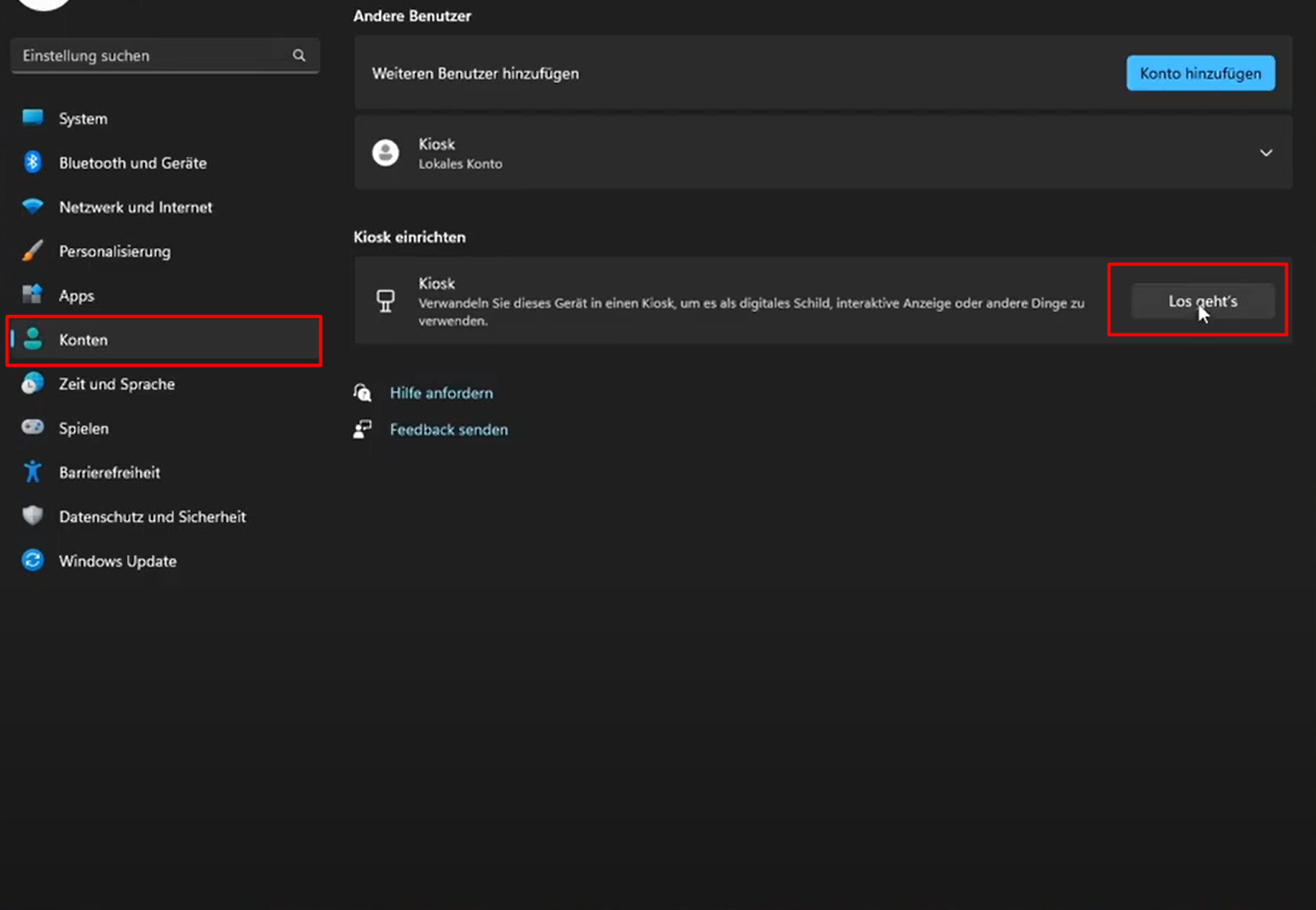
-
Wählen Sie „Bestehendes Konto“:
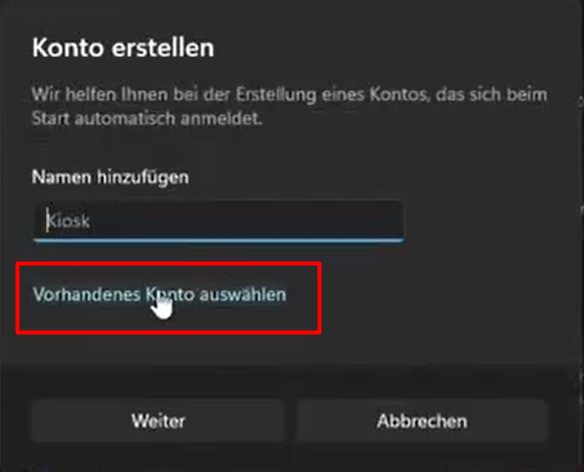
-
Wählen Sie Ihr bestehendes Kiosk-Konto aus:

-
Wählen Sie die Microsoft Edge-Anwendung:
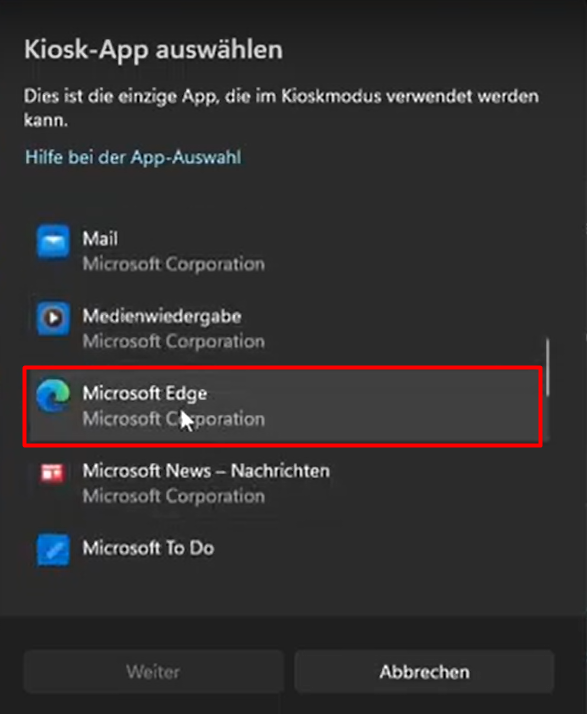
-
Wählen Sie „Digitale Signatur“:
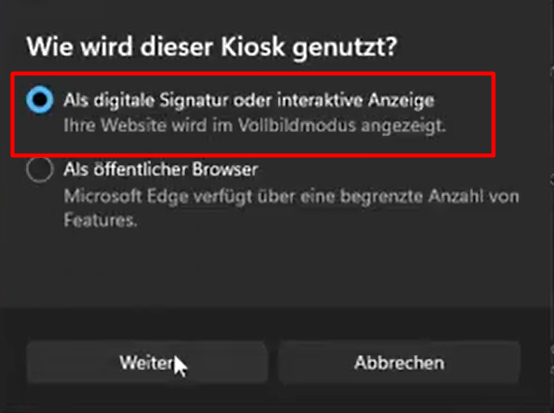
-
Geben Sie die URL Ihres Avatars ein und entscheiden Sie, ob die Avatar-Website neu geladen werden soll, wenn niemand mit ihr interagiert:
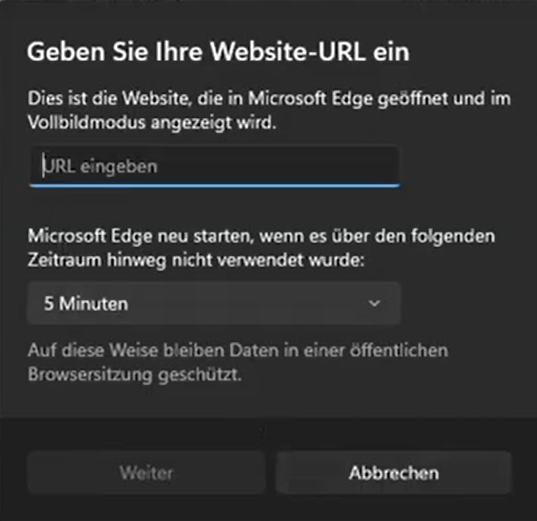 Zum Beispiel: https://go.plural.io/s/...
Zum Beispiel: https://go.plural.io/s/...
-
Das war's! Wenn Sie jetzt zum Kiosk-Benutzer wechseln, wird automatisch die Microsoft Edge-Anwendung geöffnet und Ihr Avatar im Vollbildmodus geladen. Denken Sie daran, dass Sie dieses Konto nicht verlassen können, wenn Sie keine physische Tastatur angeschlossen haben. Wenn dies der Fall ist, drücken Sie „Strg“+„Alt“+„Entf“, um den Kiosk-Modus zu verlassen, oder fahren Sie einfach Ihren PC herunter.Wenn Sie die Einstellungen Ihres Kioskbenutzers ändern möchten, müssen Sie zunächst den Kioskbenutzer von Ihrem Hauptbenutzer deaktivieren, dann zum Kioskbenutzer wechseln und die Einstellungen vornehmen. Kehren Sie anschließend zu Schritt 6 in dieser Anleitung zurück und wiederholen Sie die folgenden Schritte von dort aus.
