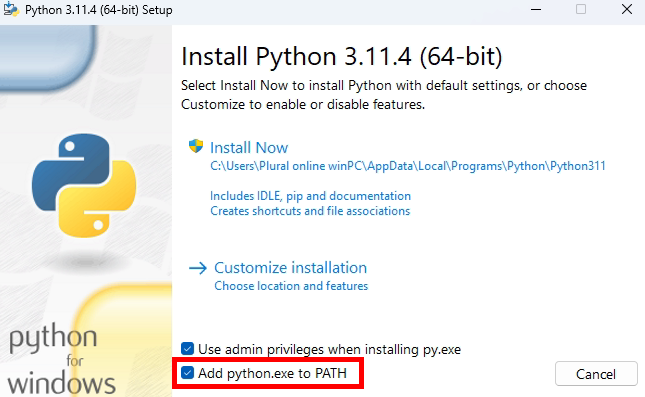Richten Sie den Druckservice von Humanizing ein
Diese Seite führt Sie durch den Einrichtungsprozess unseres Druckservices.
Diese Seite befindet sich derzeit im Aufbau.
Diese Dokumentationsseite bietet eine schrittweise Anleitung zur Einrichtung und Nutzung des Druckservices von Humanizing. Erfahren Sie, wie Sie die erforderlichen Abhängigkeiten installieren, den Dienst konfigurieren und in Ihre Projekte integrieren, um eine nahtlose Druckfunktionalität zu gewährleisten.
Voraussetzungen
Das sind die Dinge, die Sie zu Beginn tun müssen.
Installieren Sie Python
-
Gehe zu: https://www.python.org/downloads/
-
Laden Sie die neueste Python-Version herunter
-
Starten Sie das Installationsprogramm
Achten Sie darauf, die Option „python.exe zu PATH hinzufügen“ auszuwählen.
-
Warten Sie, bis die Installation abgeschlossen ist.Comment
-
Öffnen Sie ein Terminal und geben Sie
python --versionein, um sicherzustellen, dass Python erfolgreich installiert wurde.
Richten Sie den Druckservice von Humanizing ein
Dies sind die Dinge, die unseren Druckservice zum Laufen bringen.
Installieren Sie den Druckservice von Humanizing
Die erforderlichen Dateien für diesen Schritt erhalten Sie von Ihrer Kontaktperson bei Humanizing. Bitte beachten Sie, dass es sich hierbei um einen kostenpflichtigen Service handelt.
-
Entpacken Sie die ZIP-Datei in den folgenden Pfad:
C:\printing_service
-
Starten Sie ein Terminal im selben Ordner
-
Führen Sie den Befehl
pip install -r requirements.txtin diesem Ordner aus, um alle Abhängigkeiten zu installieren.
-
Nach Abschluss der Installation können Sie das Terminal schließen.
Erstellen Sie ein selbstsigniertes Zertifikat mit OpenSSL
-
Öffnen Sie ein Terminal im Ordner des Druckdienstes
-
Geben Sie den folgenden Befehl ein:
openssl req -x509 -newkey rsa:4096 -nodes -out cert.pem -keyout key.pem -days 365
-
Erstellen Sie sich eine Bescheinigung, indem Sie die Eingabetaste drücken, bis das Terminal keine Eingabeaufforderung mehr anzeigt.
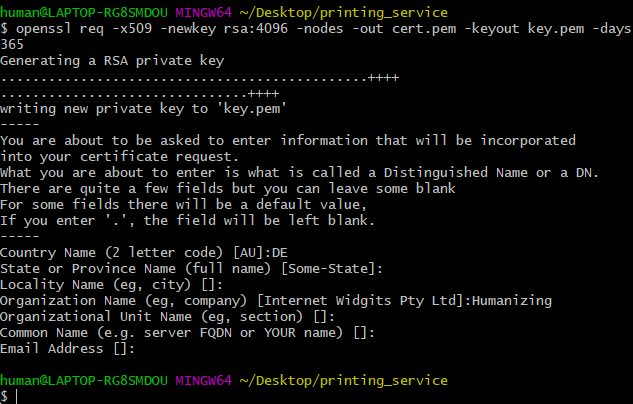
-
Sie sollten startklar sein
Fügen Sie die Datei „start_service“ Ihrem Autostart-Ordner hinzu
Speichern Sie den folgenden Code als Batch-Datei mit dem Namen „start_service.bat“:
start_service.bat
@echo off
start "" pythonw "C:\printing_service\printingServer.py"
exit
-
Speichern Sie die Datei „start_service.bat“ von oben.
-
Speichern Sie es in Ihrem Autostart-Ordner
-
Starten Sie Ihren PC neu
-
Akzeptieren Sie bei Bedarf die unsichere Verbindung
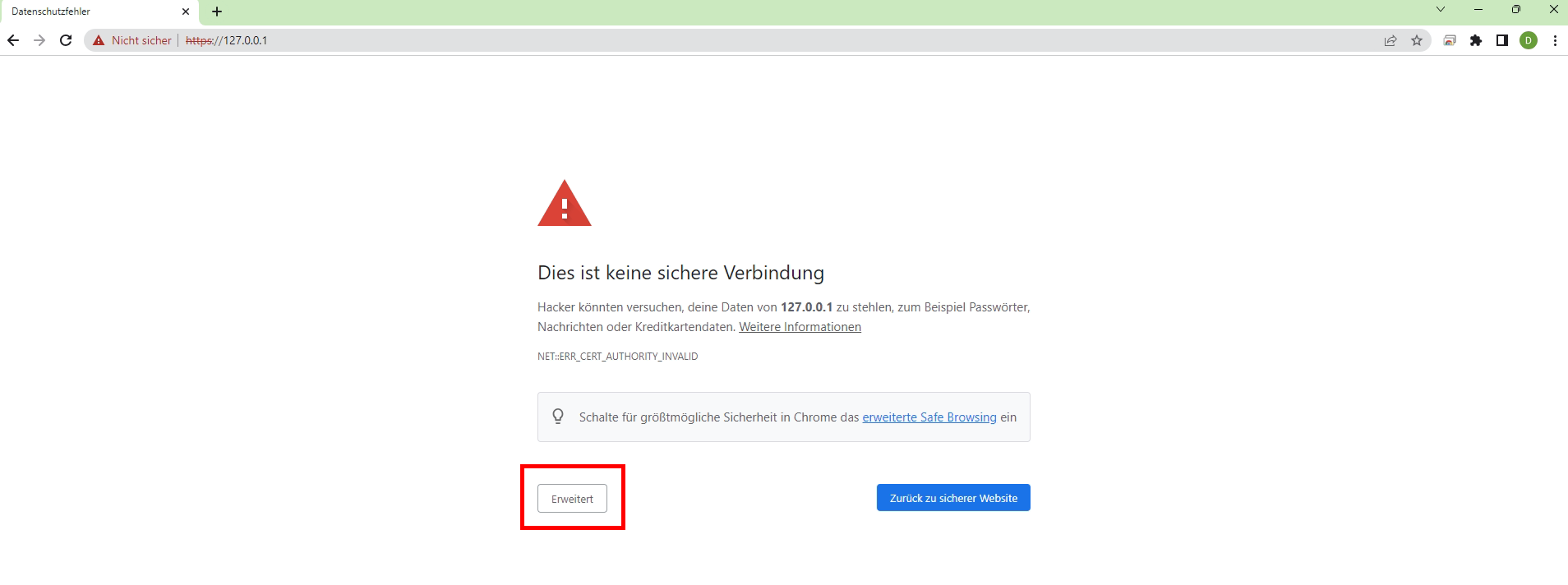
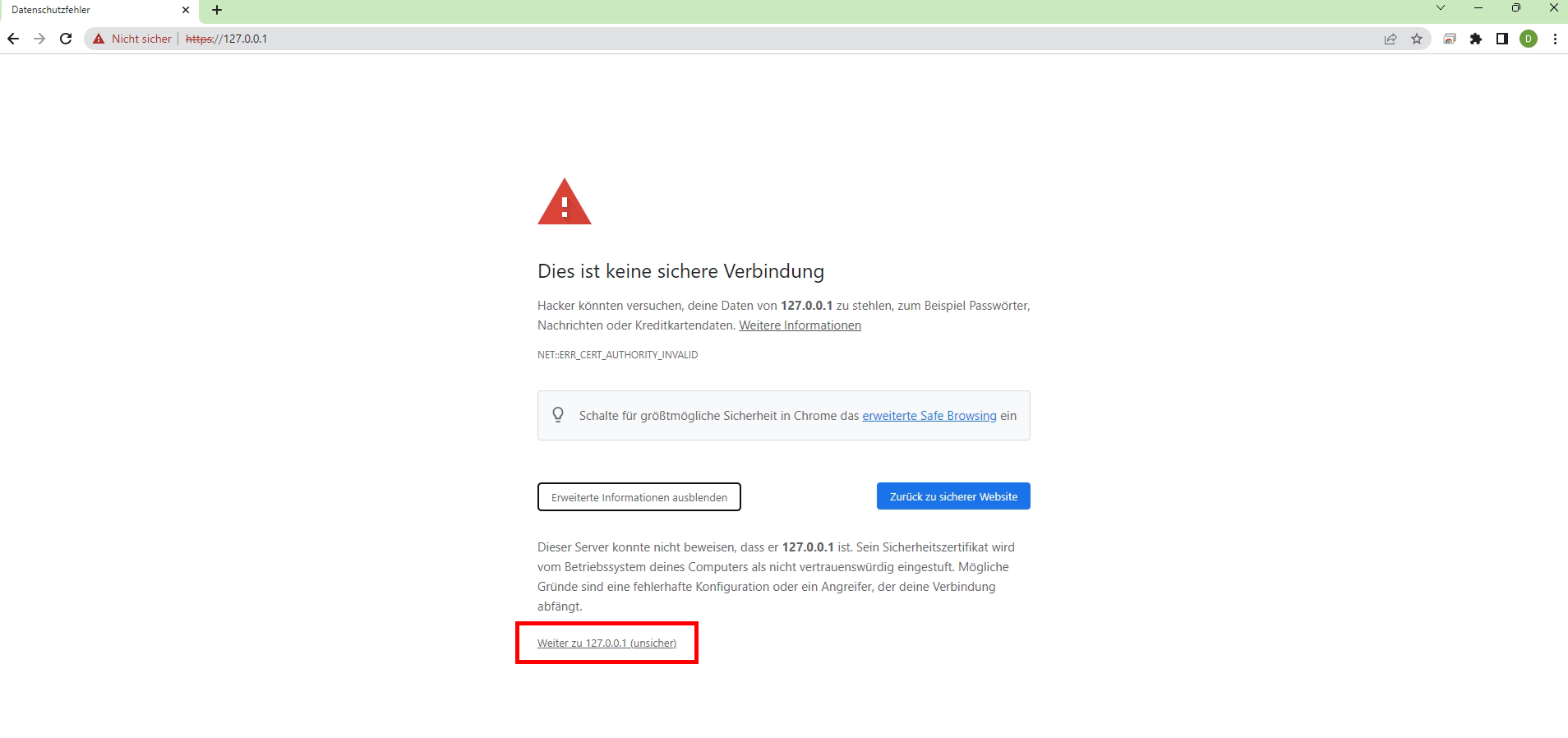
Wie finde ich den Autostart-Ordner?
Comment
Wenn alles funktioniert, sollte jetzt die folgende Meldung angezeigt werden:
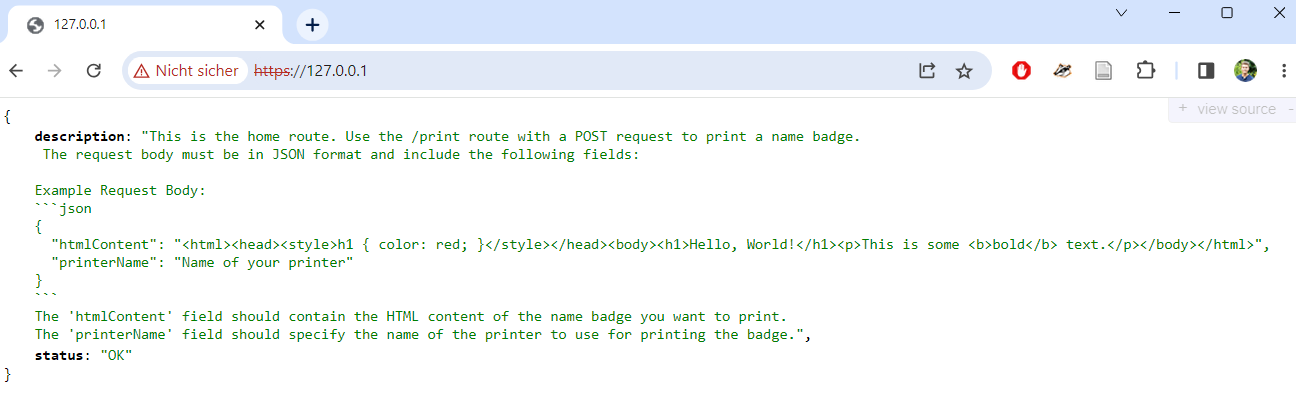
Wie finde ich den Autostart-Ordner?
- Drücken Sie die Window-Taste + R und ein Dialogfeld erscheint, wie in der Abbildung unten dargestellt. Geben Sie shell:startup ein und klicken Sie auf „OK“.
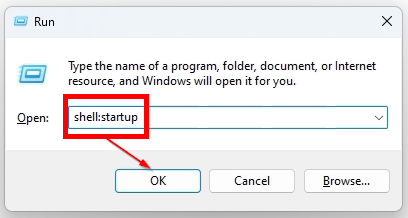
- Es erscheint ein Fenster, wie in der Abbildung unten dargestellt, und es wird der Startordner sein.
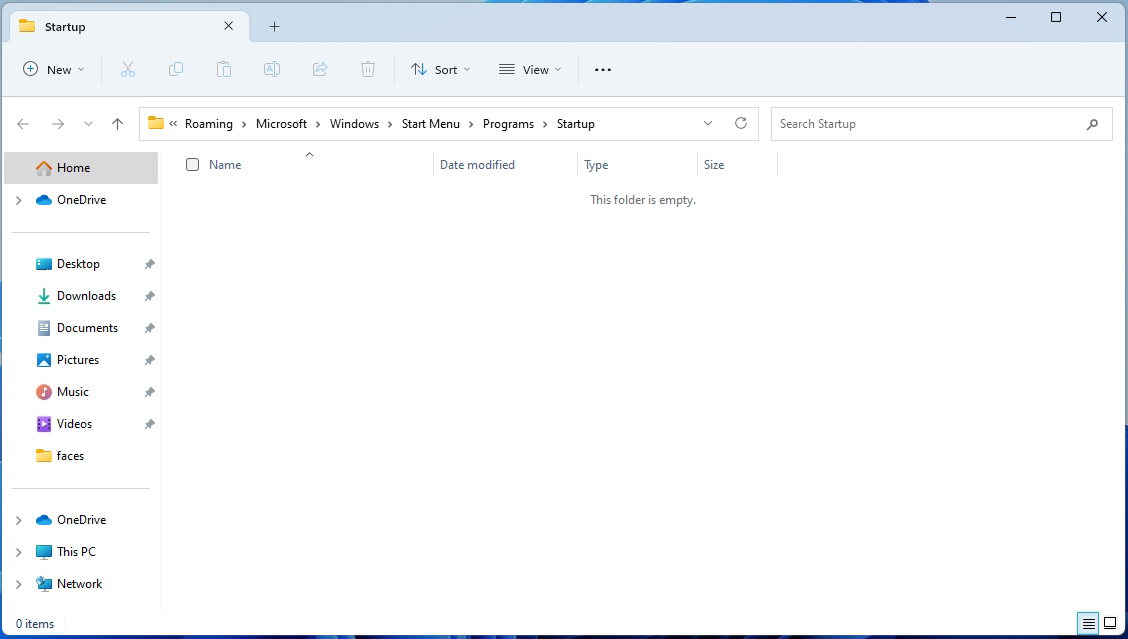
Nutzen Sie den Druckservice von Humanizing in Plural
In diesem Abschnitt erfahren Sie, wie Sie Ihren Avatar-Fluss mit unserem Druckservice verbinden können.
Erstellen Sie einen API-Aufruf in Ihrem Ablauf
-
Lassen Sie uns ein neues Projekt erstellen. So etwas wie dieses:(Hinweis: Wir benötigen eigentlich nur den API-Aufruf)
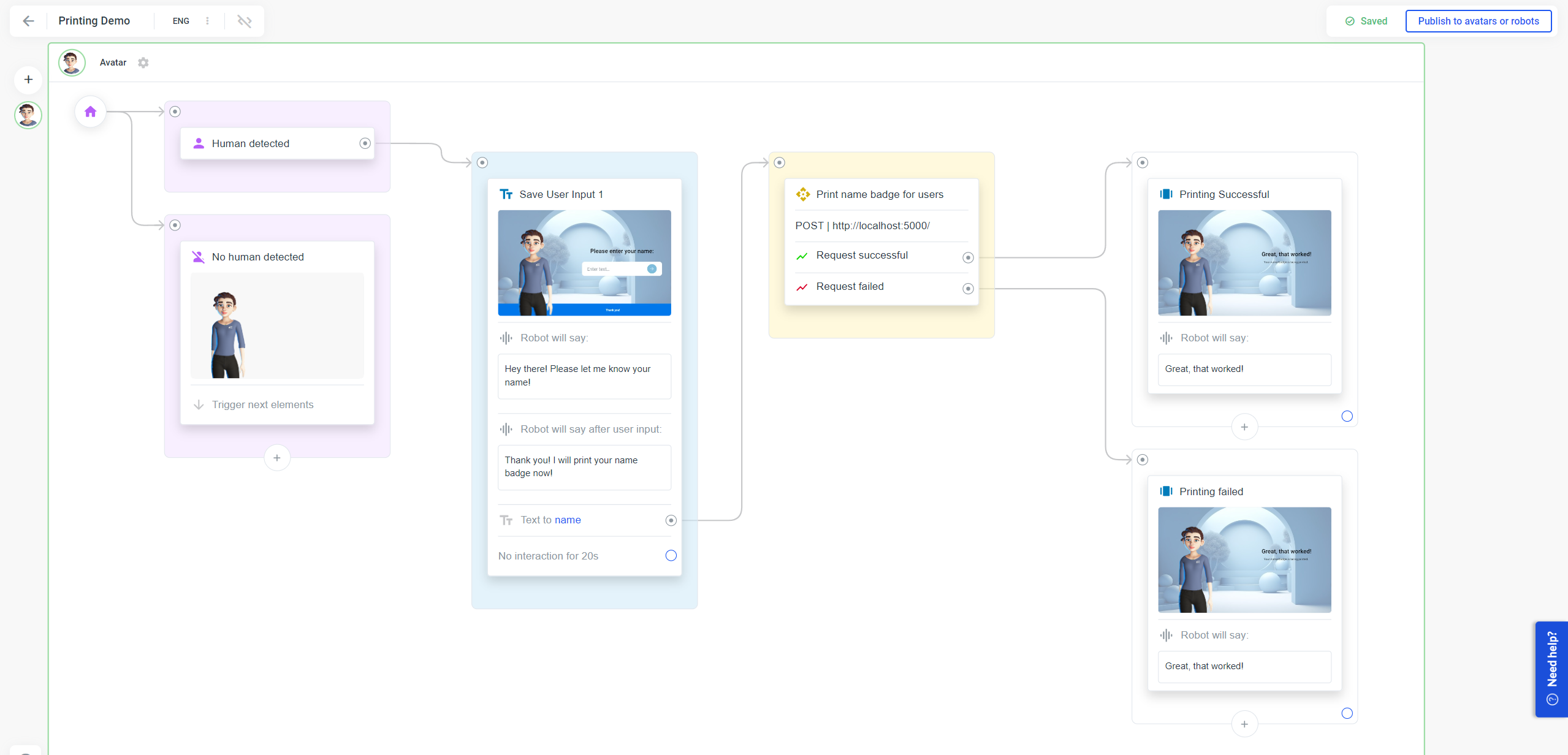
-
Im API-Call-Element legen Sie die Endpunkt-URL auf
http://127.0.0.1/printfest und schalten sie auf einePOST-Anfrage um.
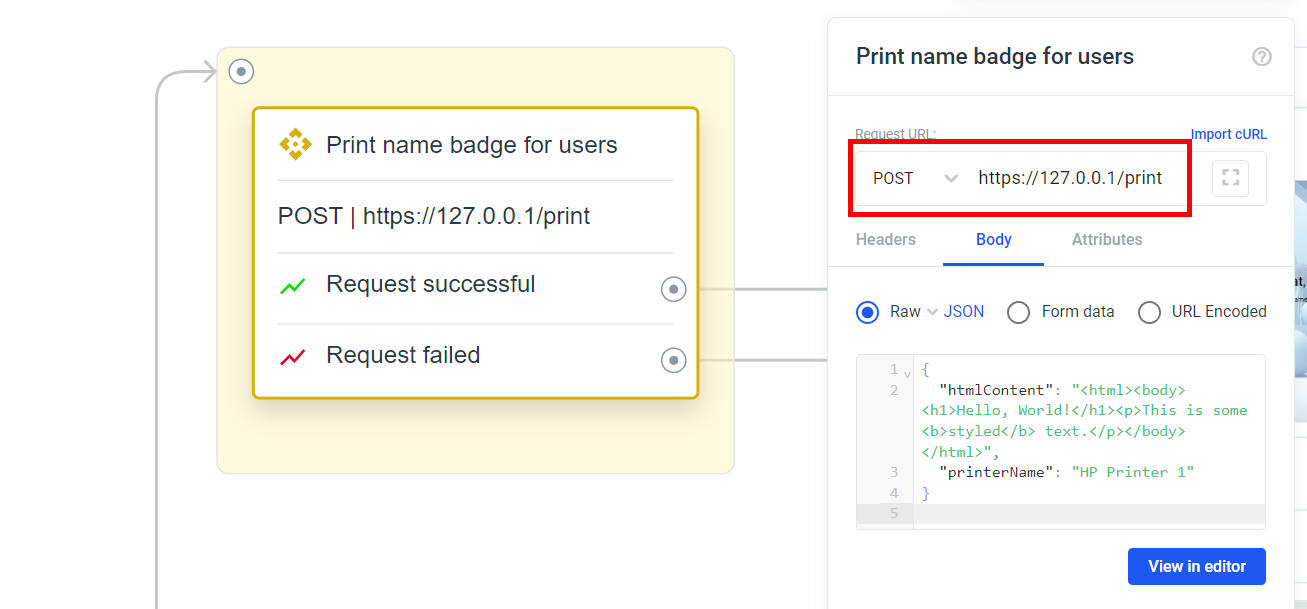
-
Stellen Sie den Body auf Raw JSON ein und verwenden Sie die folgende Beispiel-Nutzlast: (Hinweis: Sie müssen printerName ändern, um den tatsächlichen Namen Ihres Druckers zu verwenden)
1
{
2
"htmlContent":"<html><body><h1>Hello, World!</h1><p>This is some <b>styled</b> text.</p></body></html>",
3
"printerName":"HP Printer 1",
4
"width_mm":50,
5
"height_mm":72
6
}
-
Klicken Sie auf „Speichern“
Test mit dem Avatar
Passen Sie die Nutzlast für den Druckservice an
Der Antragstext muss im JSON-Format vorliegen und die folgenden Felder enthalten:
-
htmlContent(string): Der HTML-Inhalt des Namensschilds, der gedruckt werden soll.
-
printerName(string): Der Name des Druckers, der für den Druck des Ausweises verwendet werden soll.
-
width_mm(int): Die Breite des Abzeichens in mm.
-
height_mm(int): Die Höhe des Abzeichens in mm.
Beispiel für den Textkörper einer Anfrage:
jsonCopy code{
"htmlContent":"<html><head><style>h1 { color: red; }</style></head><body><h1>Hello, World!</h1><p>This is some <b>bold</b> text.</p></body></html>",
"printerName":"Name of your printer",
"width_mm":50,
"height_mm":72
}
Antwort
-
Statuscode: 200 (OK), wenn das Namensschild erfolgreich gedruckt wurde, oder 500 (Interner Serverfehler), wenn ein Fehler aufgetreten ist.
-
Antworttext (JSON):
-
status: „OK“, wenn der Druckvorgang erfolgreich war, oder „Fail“, wenn er fehlgeschlagen ist. -
message: Eine Meldung, die das Ergebnis des Druckvorgangs anzeigt.VerwendungUm ein Namensschild zu drucken, gehen Sie wie folgt vor:-
Senden Sie eine
POST-Anfrage an den/printEndpunkt mit den erforderlichen Feldern im Anfragetext:htmlContentundprinterName.
-
Geben Sie den HTML-Inhalt des Namensschilds in das Feld „
htmlContent“ein. Passen Sie den HTML-Inhalt Ihren Anforderungen entsprechend an.
-
Geben Sie den Namen des zu verwendenden Druckers im Feld „
printerName“an.
-
Nach Erhalt der Anfrage generiert der Server aus dem HTML-Inhalt eine PDF-Datei und sendet diese zum Drucken an den angegebenen Drucker.
-
Der Server antwortet mit einem Status, der den Erfolg oder Misserfolg des Druckvorgangs anzeigt.
-