Philips Hue-Lampen verbinden
Lassen Sie Ihre Philips Hue-Lampen von Ihrem Roboter steuern.
Schritt 1: Stellen Sie sicher, dass Ihr System funktioniert
Vergewissern Sie sich, dass Ihre Philips Hue-Brücke mit Ihrem Netzwerk verbunden ist und ordnungsgemäß funktioniert. Testen Sie, ob die Smartphone-App die Lampen im selben Netzwerk steuern kann.
Alles funktioniert – Gehen Sie zum Einstellungsmenü in der App. Gehen Sie zu „Hue Bridges“. Wählen Sie Ihre Bridge aus. Die IP-Adresse der Bridge wird angezeigt.
Folgen Sie diesem Link: https://ip_address_of_your_bridge/debug/clip.html (Mit diesem Debugger-Dienstprogramm können Sie die Komponenten eines HTTPS-Aufrufs – die Grundlage des gesamten Webverkehrs und der RESTful-Schnittstelle von hue – befüllen.)
URL
/api/newdeveloper
Methode
GET
Sie sollten eine Antwort wie die folgende sehen:
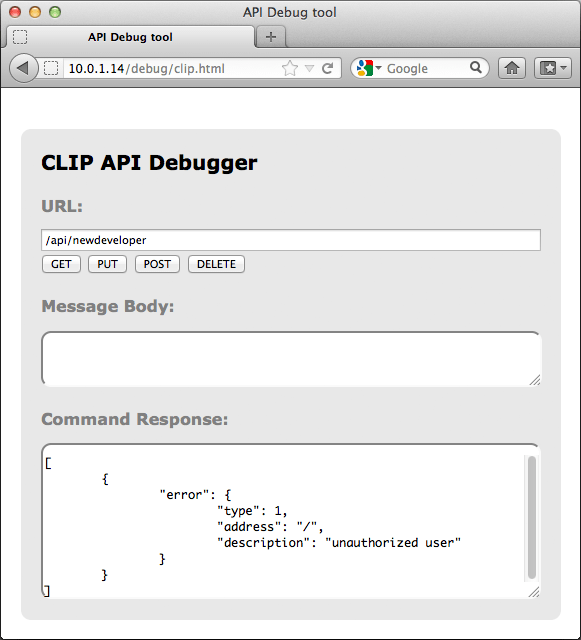
Füllen Sie die folgenden Informationen aus, aber lesen Sie weiter, bevor Sie auf die Schaltfläche „Senden“ klicken.
To pick up a draggable item, press the space bar. While dragging, use the arrow keys to move the item. Press space again to drop the item in its new position, or press escape to cancel.
|
URL
|
/api |
|
Body
|
{"devicetype":"my_hue_app#iphone peter"} |
|
Methode
|
POST |
Dieser Befehl besagt im Grunde, dass Sie bitte eine neue Ressource innerhalb von /api (wo sich die Benutzernamen befinden) mit den folgenden Eigenschaften erstellen sollen. „my_hue_app#iphone peter“ kann durch einen beliebigen, individuell gewählten Benutzernamen ersetzt werden.
Bevor Sie auf die Schaltfläche „POST“ klicken, drücken Sie die Taste auf der Bridge und dann die Taste. Daraufhin sollte eine Erfolgsmeldung wie die folgende angezeigt werden.
To pick up a draggable item, press the space bar. While dragging, use the arrow keys to move the item. Press space again to drop the item in its new position, or press escape to cancel.
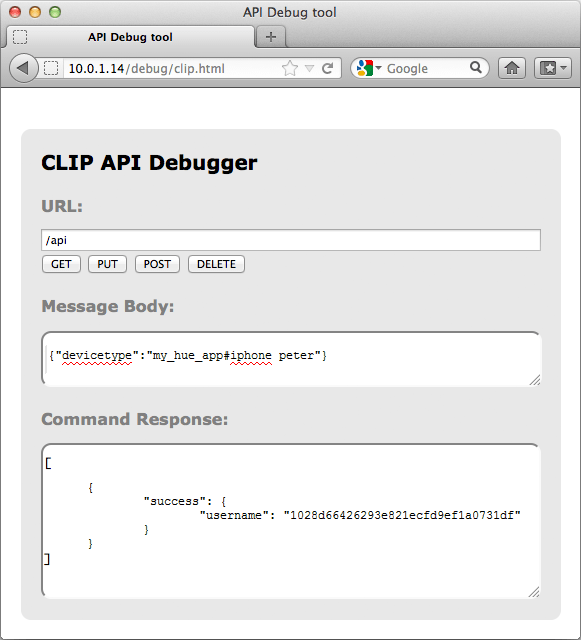
Wenn Sie Schritt 4 mit Ihrem neu erstellten Benutzer „1028d66426293e821ecfd9ef1a0731df“ erneut versuchen, sollte diesmal ein Ergebnis angezeigt werden:
URL
/api/1028d66426293e821ecfd9ef1a0731df
Methode
GET
Von nun an können Sie Ihre Lampen über das Netzwerk steuern, indem Sie die API-Aufrufe einschließlich Ihres neuen Benutzers verwenden. Hier finden Sie einige Beispiele.So erhalten Sie eine Liste aller verfügbaren Philips Hue-Lampen:
|
Address
|
https://<bridge ip address>/api/1028d66426293e821ecfd9ef1a0731df/lights |
|
Method
|
GET |
Notieren Sie sich die Nummern Ihrer Lampen, um sie im Folgenden steuern zu können. Mit diesem Befehl wird beispielsweise der Status Ihrer Lampe 1 auf „aus“ geändert:
|
Address
|
https://<bridge ip address>/api/1028d66426293e821ecfd9ef1a0731df/lights/1/state |
|
Body
|
{"on":false} |
|
Method
|
PUT |
Dadurch wird der Status Ihrer Lampe 1 auf „Ein“ geändert und einige Werte, wie die Sättigung (Intensität) der Farben und die Helligkeit, werden auf das Maximum gesetzt, indem die Ressourcen „sat“ und „bri“ auf 254 gesetzt werden. Schließlich weisen wir das System an, den „Farbton“ (ein Maß für die Farbe) auf 10000 Punkte zu setzen (der Farbton reicht von 0 bis 65535):
|
Address
|
https://<bridge ip address>/api/1028d66426293e821ecfd9ef1a0731df/lights/1/state |
|
Body
|
{"on":true, "sat":254, "bri":254,"hue":10000} |
|
Method
|
PUT |
Schritt 8: Zeit, die Verbindung zwischen Ihrem Roboter/Avatar und Philips Hue zu testen
Erstellen Sie ein „Custom API“-Element und verbinden Sie es in Ihrem Ablauf. Geben Sie die folgenden Werte ein (stellen Sie sicher, dass die Nummer Ihrer Lampe, die Sie steuern möchten, korrekt ist):
|
Anforderungs-URL
|
https://<bridge ip address>/api/<your new username>/lights/1/state |
|
Body
|
{ "on": true, "bri": 255, "xy": [ 0.242, 0.6459 ] }
|
|
Method
|
PUT |
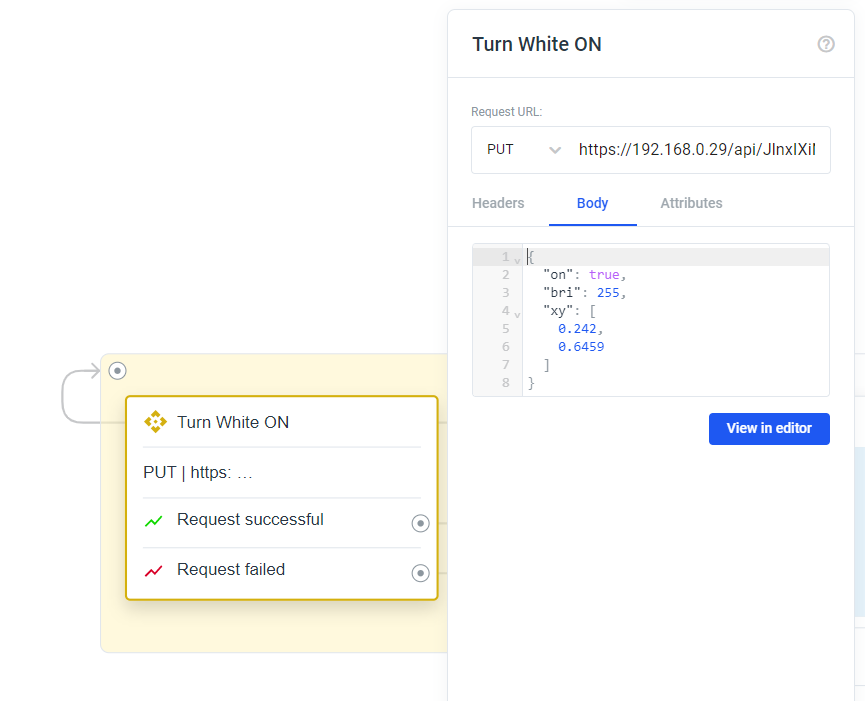
Aktualisieren Sie nun den Inhalt Ihres Roboters, stellen Sie sicher, dass er sich im selben Netzwerk wie Ihre Philips Hue-Brücke befindet, und probieren Sie es aus!
Achtung: Wenn Sie möchten, dass Ihr Online-Avatar die Beleuchtung steuert, stellen Sie sicher, dass Sie die folgende Adresse einmal geöffnet haben, bevor Sie Ihren Avatar verwenden. https://ip_address_of_your_bridge/api/your_username/lights Der Browser wird Ihnen mitteilen, dass die Seite nicht sicher ist. Klicken Sie also auf „Risiko akzeptieren“, um zu vermeiden, dass Ihr Browser die Verbindung blockiert. ACHTUNG: Die Eingabe der URL allein reicht möglicherweise nicht aus. Das Präfix „https://“ wird höchstwahrscheinlich nicht automatisch hinzugefügt. Achtung: Wenn Ihre IP-Adresse von den lokalen Standardadressen (192.168...) abweicht, erkennt das System die IP-Adresse als externe Adresse. Dies führt zu einem Problem, da die Anfrage über einen Proxyserver gesendet wird, anstatt direkt. Daher müssen Sie entweder die lokale IP-Adresse in die Standardadresse ändern oder ein JavaScript mit dem „Script Element“ erstellen, um ein eigenes API-Aufrufelement zu erstellen.
