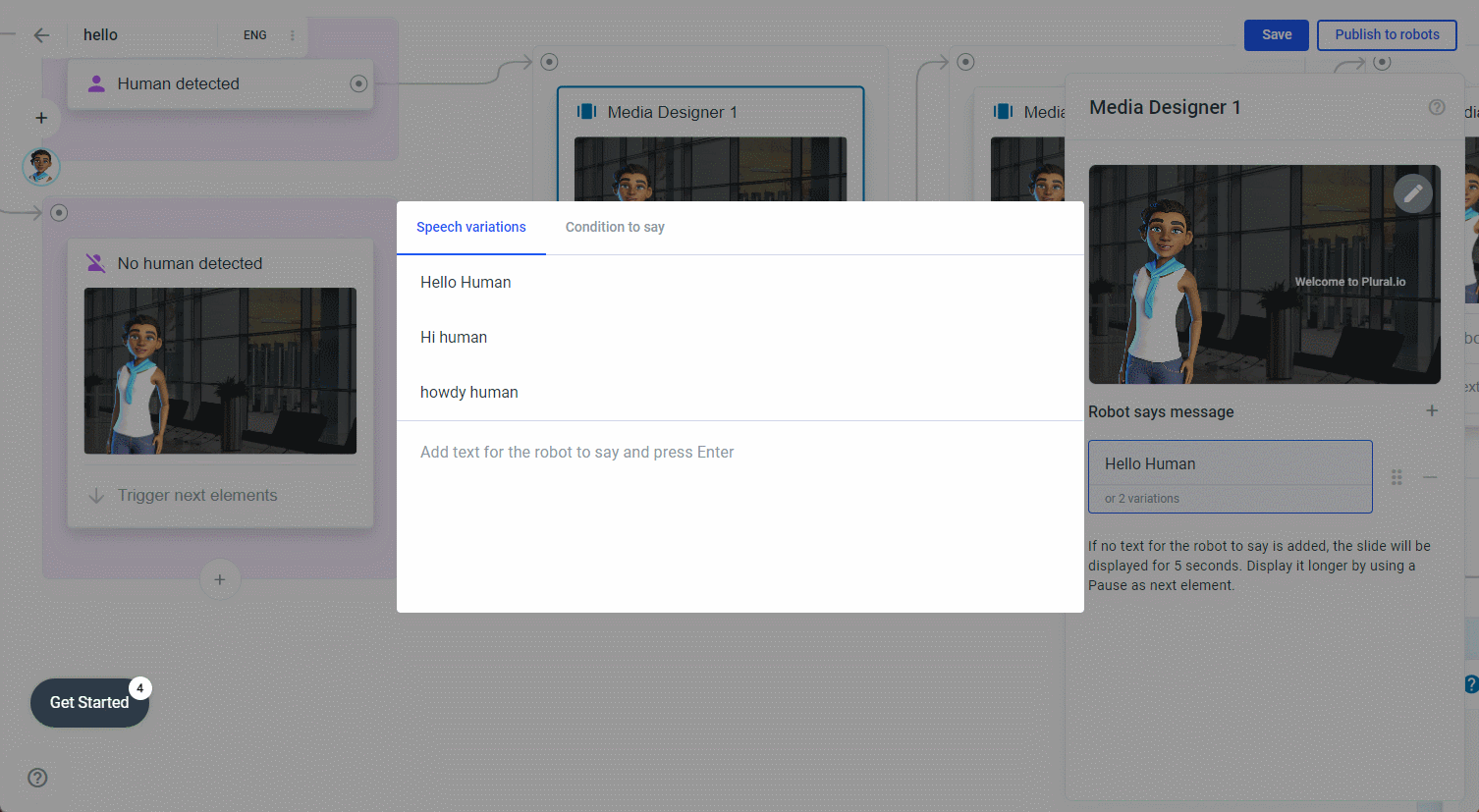Mediengestalter
Der Mediengestalter ist eines von vielen Elementen, die Sie in Ihrem Projekt verwenden können. Er enthält ein Hintergrundbild, einen QR-Code, einen Titel und einen Untertitel sowie ein Texteingabefeld
Um einen Mediendesigner zu erstellen, klicken Sie einfach mit der rechten Maustaste auf einen weißen Bereich in Ihrem Rahmen und wählen Sie „Mediendesigner“ aus oder ziehen Sie den blauen Kreis von einem Element, das Sie bereits in Ihrem Rahmen haben, auf einen weißen Bereich:
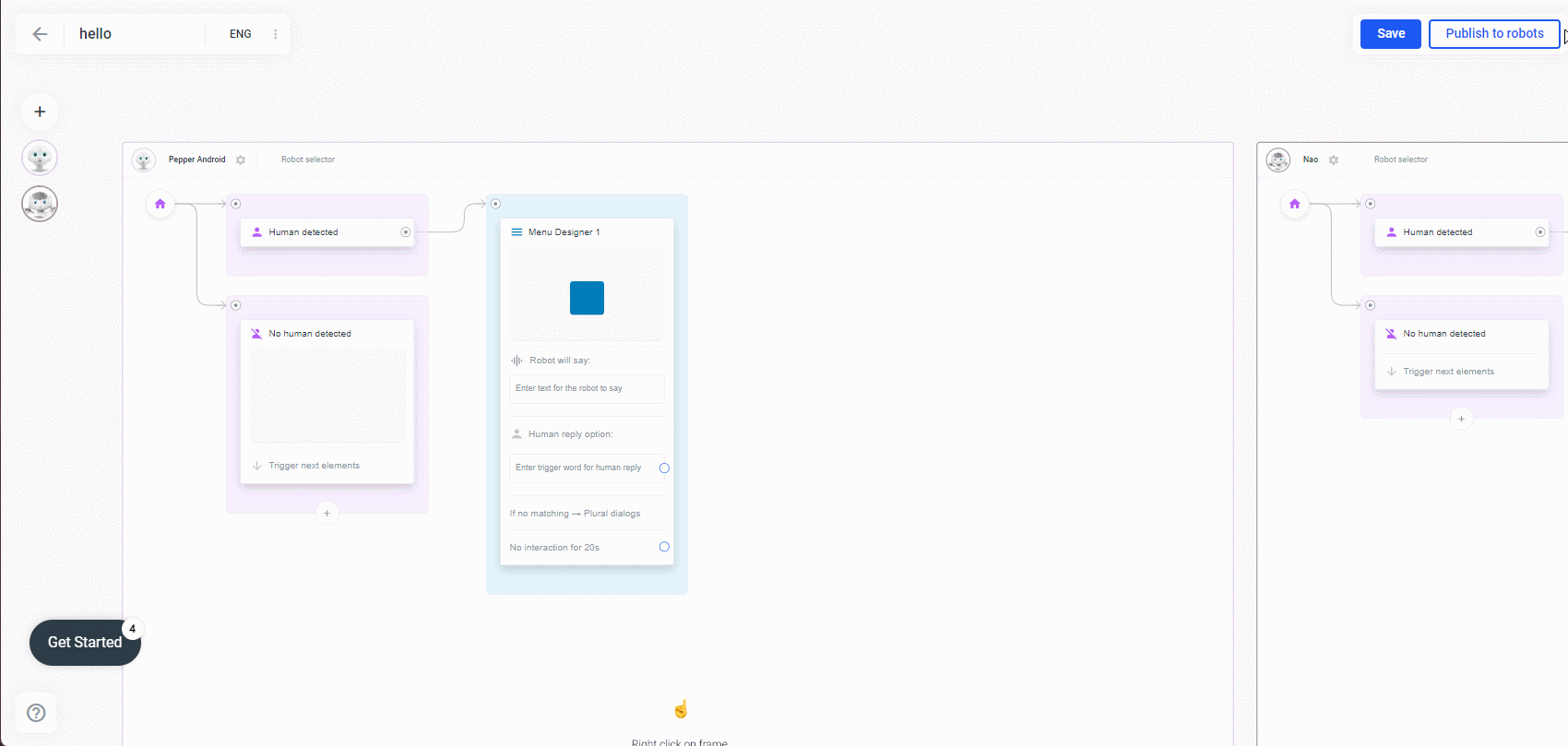
Um den Design-Editor für Media Designer-Elemente zu öffnen, klicken Sie zweimal auf das neue Media Designer-Element (einmal in Ihrem Rahmen, das zweite Mal in der Seitenleiste):
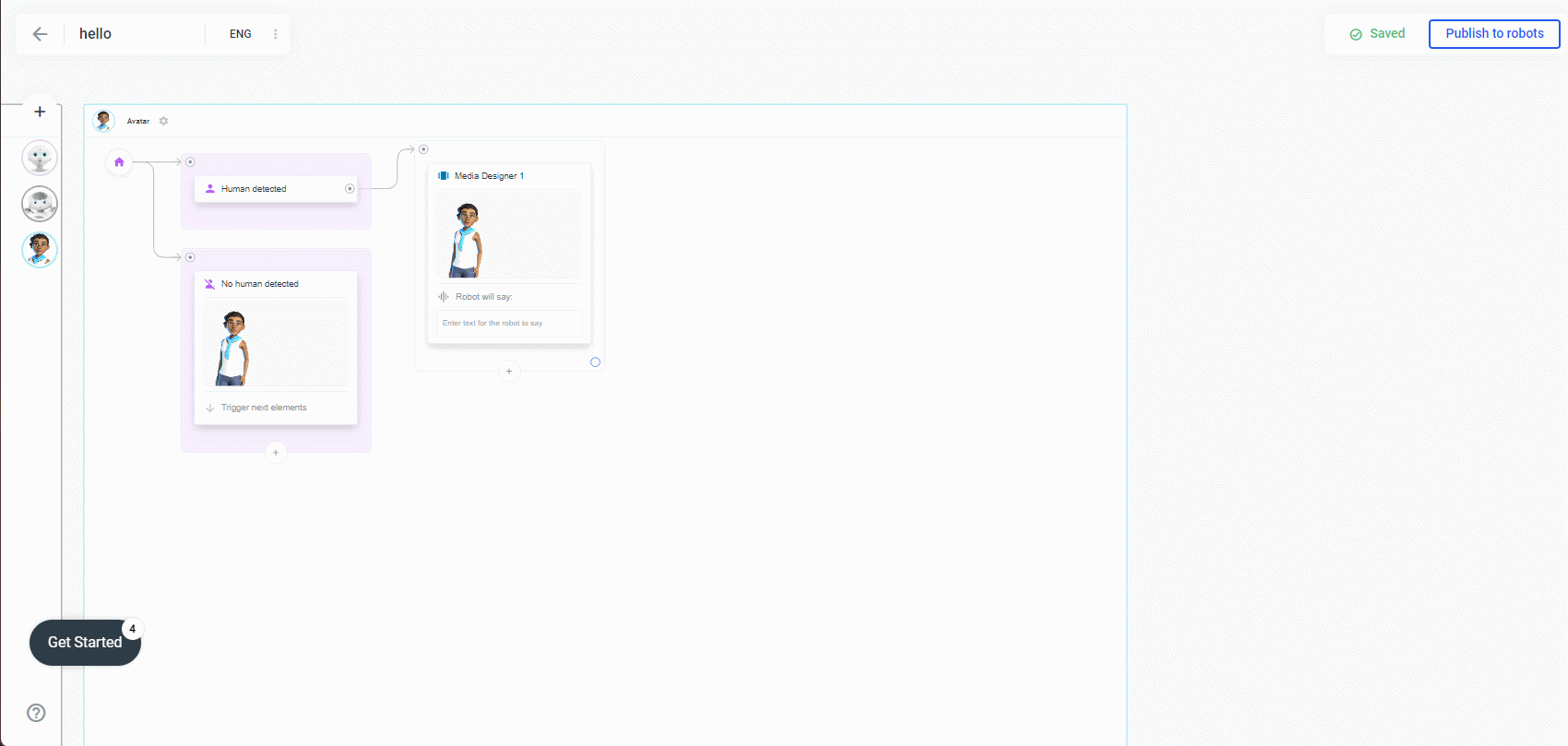
Geben Sie den Text ein, der auf dem Display Ihres Roboters oder neben Ihrem Avatar erscheinen soll. Sie können auch ganz einfach den Stil Ihres Textes ändern, indem Sie mit der Maus über den Text fahren und die Schriftart, die Schriftfarbe oder die Textausrichtung ändern:
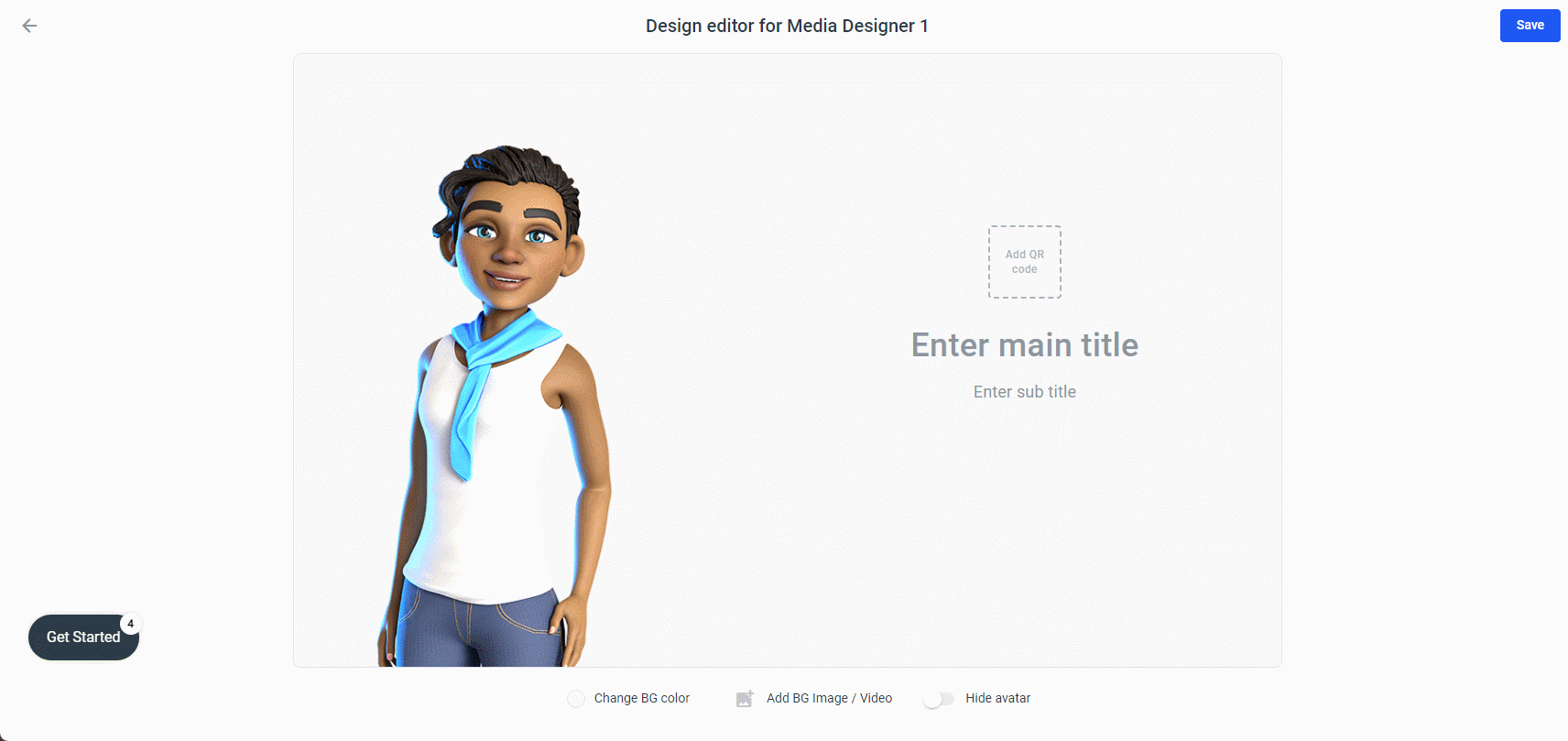
Um einen QR-Code zu erstellen, klicken Sie einfach auf das Platzhalter des QR-Codes und geben Sie eine gültige URL ein, wie z. B. https://plural.io
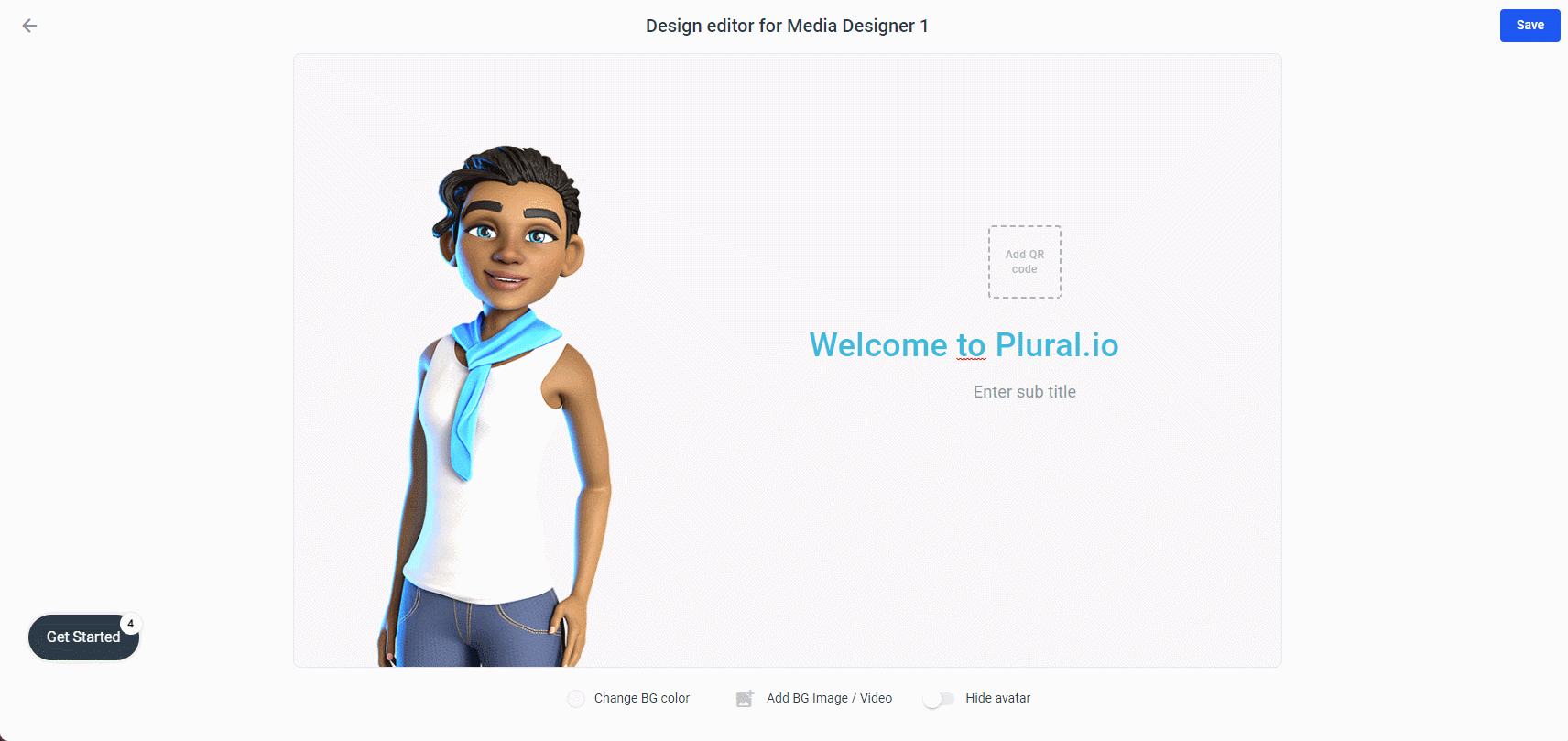
Wenn Sie ein Avatar-Projekt erstellen, haben Sie die Möglichkeit, einen QR-Code auch in Fragendesigner-Elemente oder Menüdesigner-Elemente einzufügen.
Unten sehen Sie drei Schaltflächen: 1. Hintergrundfarbe ändern, 2. Hintergrundbild/-video hinzufügen und wenn Sie ein Avatar-Projekt erstellen, sehen Sie eine Umschalttaste, um den Avatar auszublenden.
Hintergrundbild hinzufügen:
Es gibt zwei Möglichkeiten, ein Hintergrundbild hinzuzufügen. Sie können entweder ein Bild von Ihrem Computer in die Medienbibliothek hochladen und dieses Bild als Hintergrundbild auswählen oder eine URL als Quelle für das Hintergrundbild verwenden.
Verwenden Sie die Medienbibliothek: Klicken Sie auf Hintergrundbild/Video hinzufügen und Bild hochladen, wählen Sie ein Bild aus dem Dateisystem Ihres Computers aus, passen Sie die Größe an und klicken Sie auf Bestätigen. Um ein Video hochzuladen, gehen Sie ähnlich vor. Gehen Sie einfach zu Videos in der Medienbibliothek, nachdem Sie auf Hintergrundbild/Video hinzufügen geklickt haben.
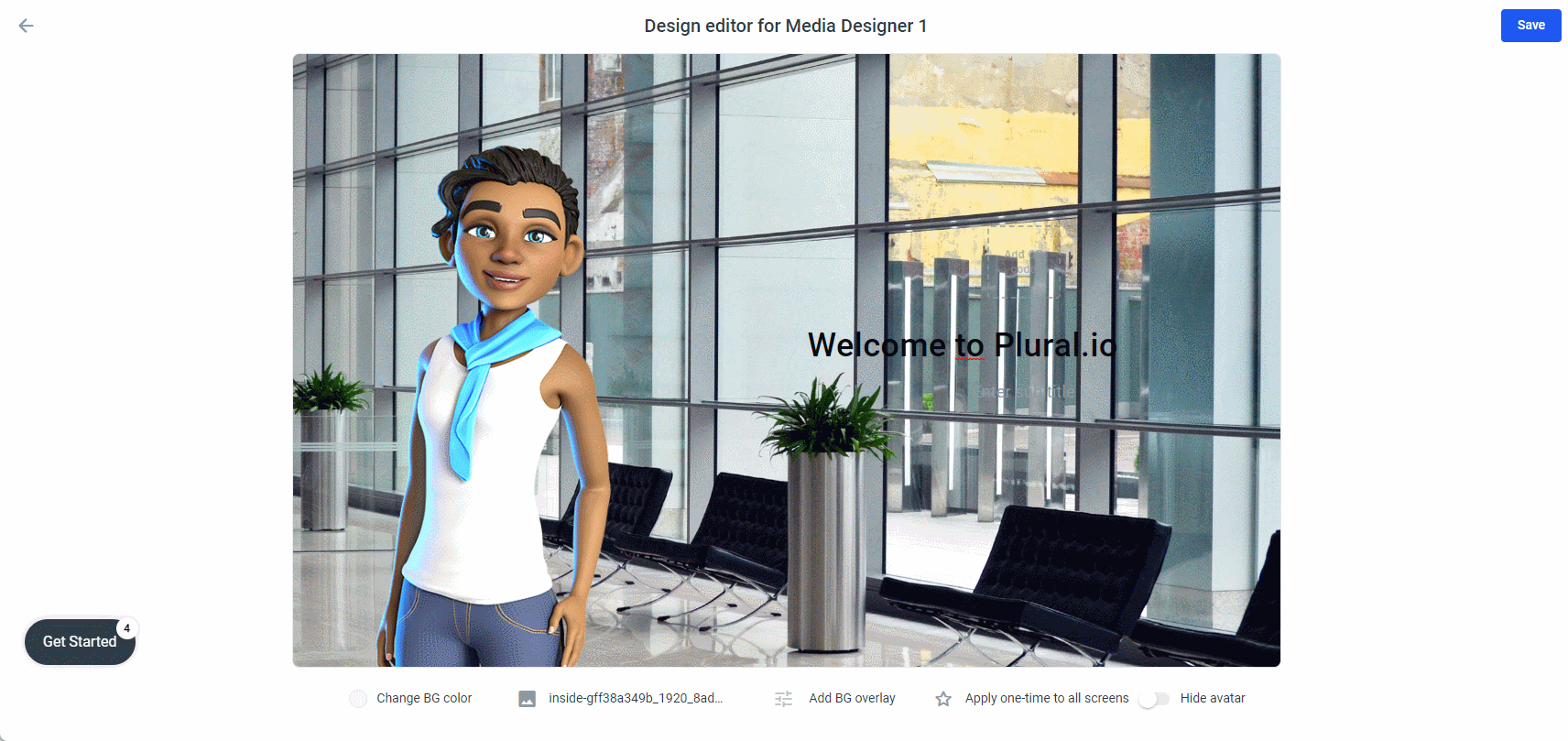
Nachdem Sie ein Hintergrundbild hinzugefügt haben, werden zwei weitere Schaltflächen angezeigt:
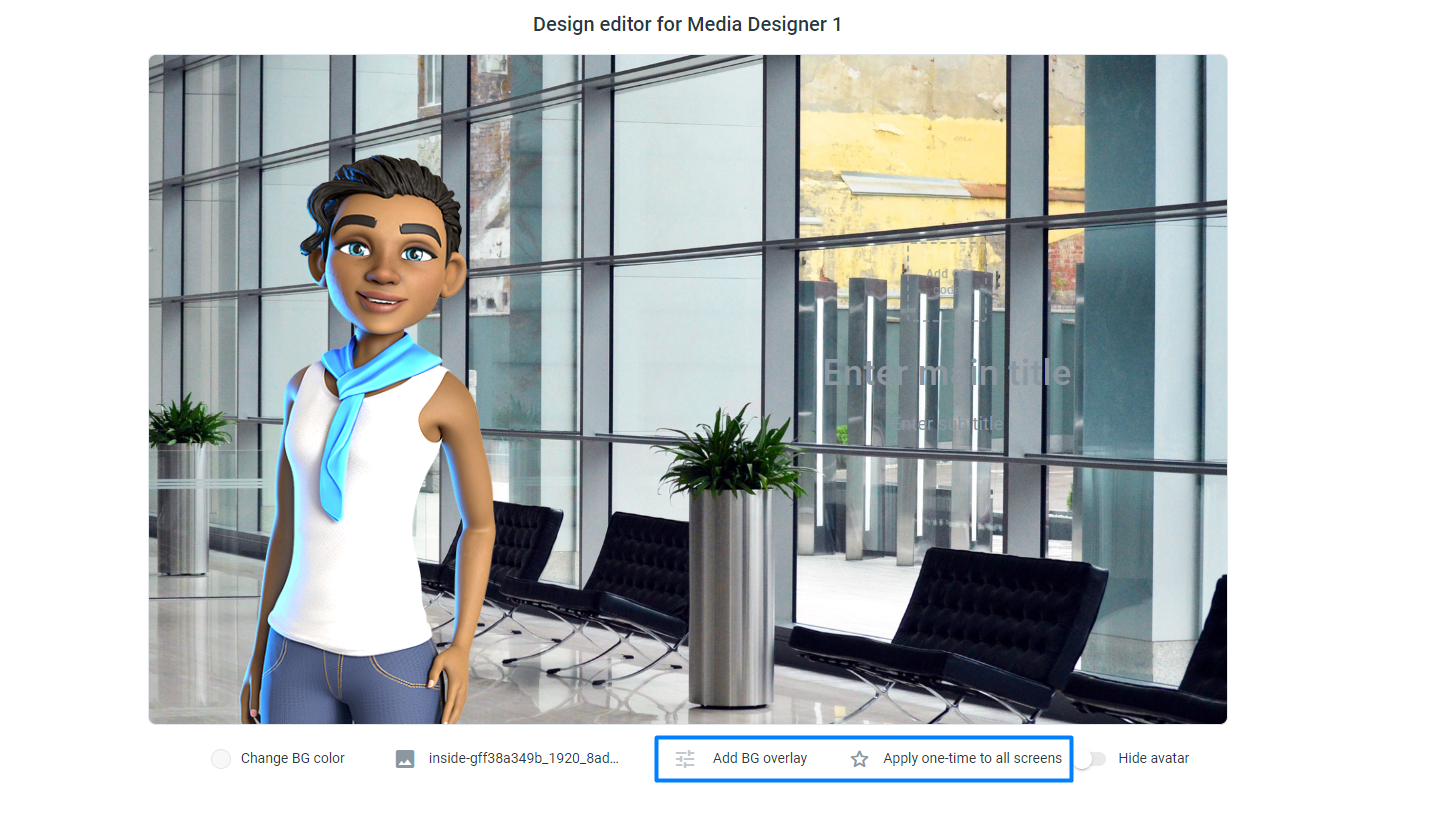
Hintergrundüberlagerung hinzufügen
Wenn Sie beispielsweise einen Text und ein Hintergrundbild haben, ist es sinnvoll, den Kontrast zu erhöhen, damit der Benutzer Ihren Text besser lesen kann. Klicken Sie daher auf „Hintergrundüberlagerung hinzufügen“, wählen Sie eine Farbe aus und legen Sie die Transparenz fest.
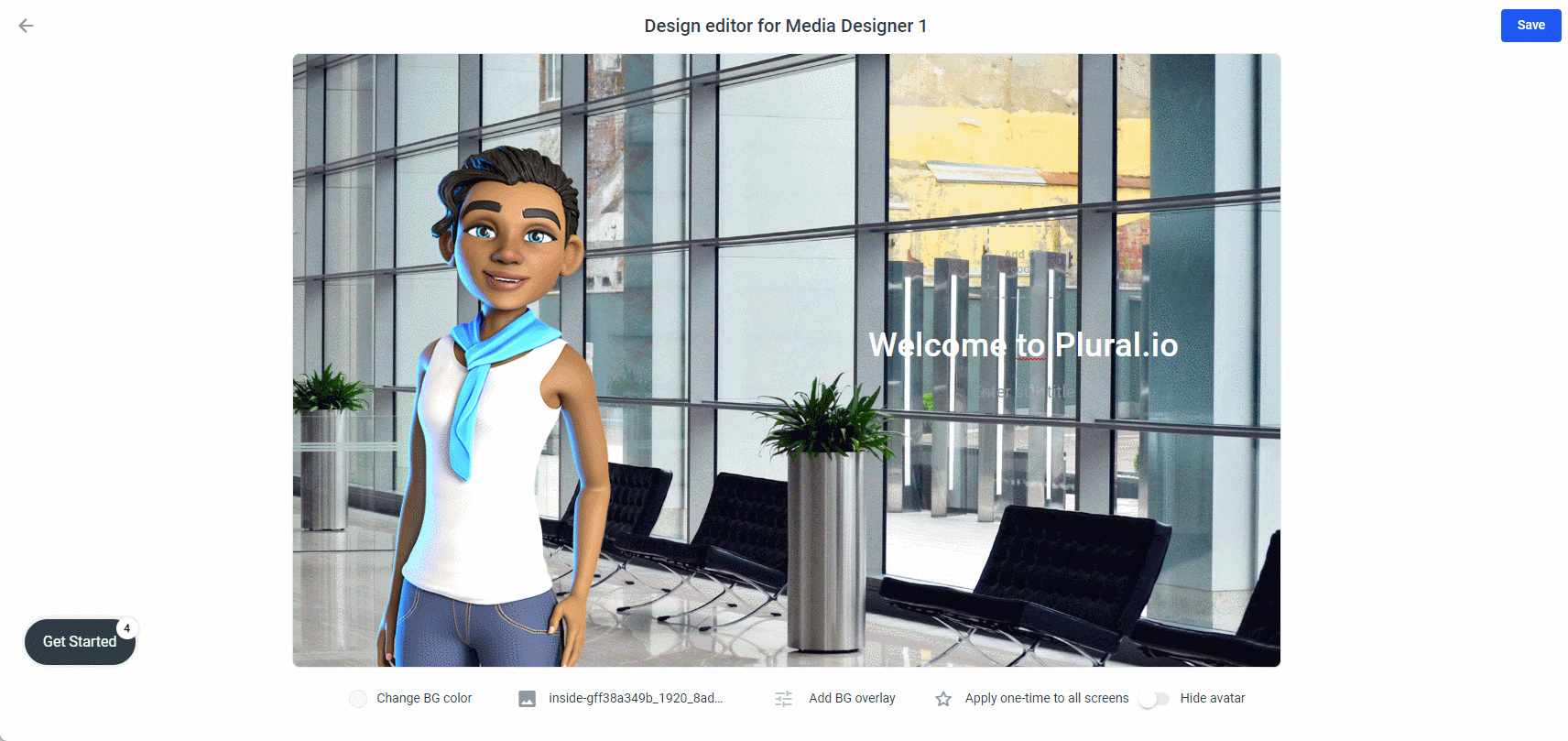
Einmalig anwenden
Hiermit wird Ihr Hintergrundbild und Overlay auf alle Elemente in Ihrem Rahmen angewendet.
Es wird Ihre vorhandenen Hintergründe überschreiben! Stellen Sie daher sicher, dass Ihr Projekt nur Elemente enthält, die geändert werden sollen. Wenn Sie versehentlich auf diese Schaltfläche geklickt haben, gehen Sie zurück zu Ihrer Projektübersicht, ohne zu speichern.
Wenn Sie Ihren Hintergrund nur auf einige Elemente anwenden möchten, kopieren Sie diese in einen anderen Rahmen, nehmen Sie dort die Änderungen vor und kopieren Sie sie wieder in den Hauptrahmen.
Sobald Sie auf die Schaltfläche „Speichern“ klicken, wird die Bearbeitungsansicht geschlossen und die Vorschau Ihres Media Designers in der Seitenleiste aktualisiert:
Sprachausgabe des Roboters hinzufügen
Während Ihr Roboter oder Avatar den Bildschirm anzeigt, den Sie gerade erstellt haben, soll der Avatar/Roboter etwas sagen. Hierfür stehen Ihnen die Sprachvarianten und die Bedingung zum Sprechen zur Verfügung. Öffnen Sie das Eingabefeld, indem Sie auf Text eingeben, den der Roboter sagen soll klicken:
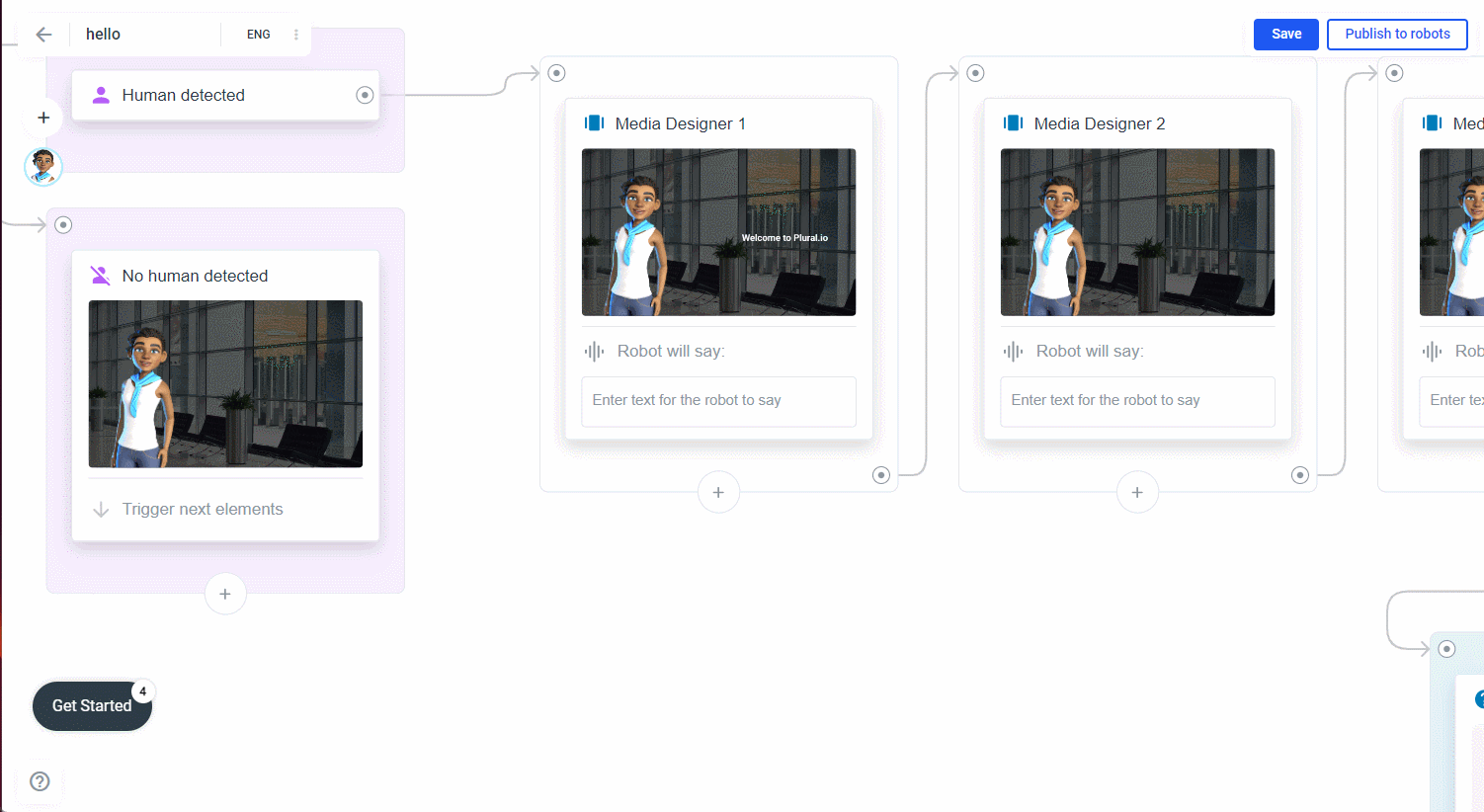
Sprachvarianten: Geben Sie ein, was der Roboter/Avatar sagen soll. Denken Sie daran, dass niemand gerne einem langen Monolog zuhört. Halten Sie die Rede des Roboters/Avatars kurz und einfach.
Nachdem Sie den Text eingegeben haben, drücken Sie die Eingabetaste auf Ihrer Tastatur. Jetzt können Sie eine weitere Sprachvariante eingeben. Wenn Sie beispielsweise gerade „Hallo Mensch“ eingegeben haben, können Sie „Hallo Mensch“, „Hallo Mensch“ und „Schön, dich kennenzulernen, Mensch“ hinzufügen. Je mehr Sprachvarianten Sie verwenden, desto interessanter und menschlicher wirkt Ihr Avatar/Roboter. Da Sie nun über einige Sprachvarianten verfügen, bewegen Sie den Mauszeiger über eine davon. Daraufhin werden zwei Schaltflächen angezeigt: eine kleine Wiedergabeschaltfläche (nur bei Avatar- oder Temi-Abläufen). Über die Wiedergabeschaltfläche können Sie sich eine sofortige Vorschau der Sprache anhören. Zweitens: eine x-Schaltfläche zum Löschen der Robotersprache:
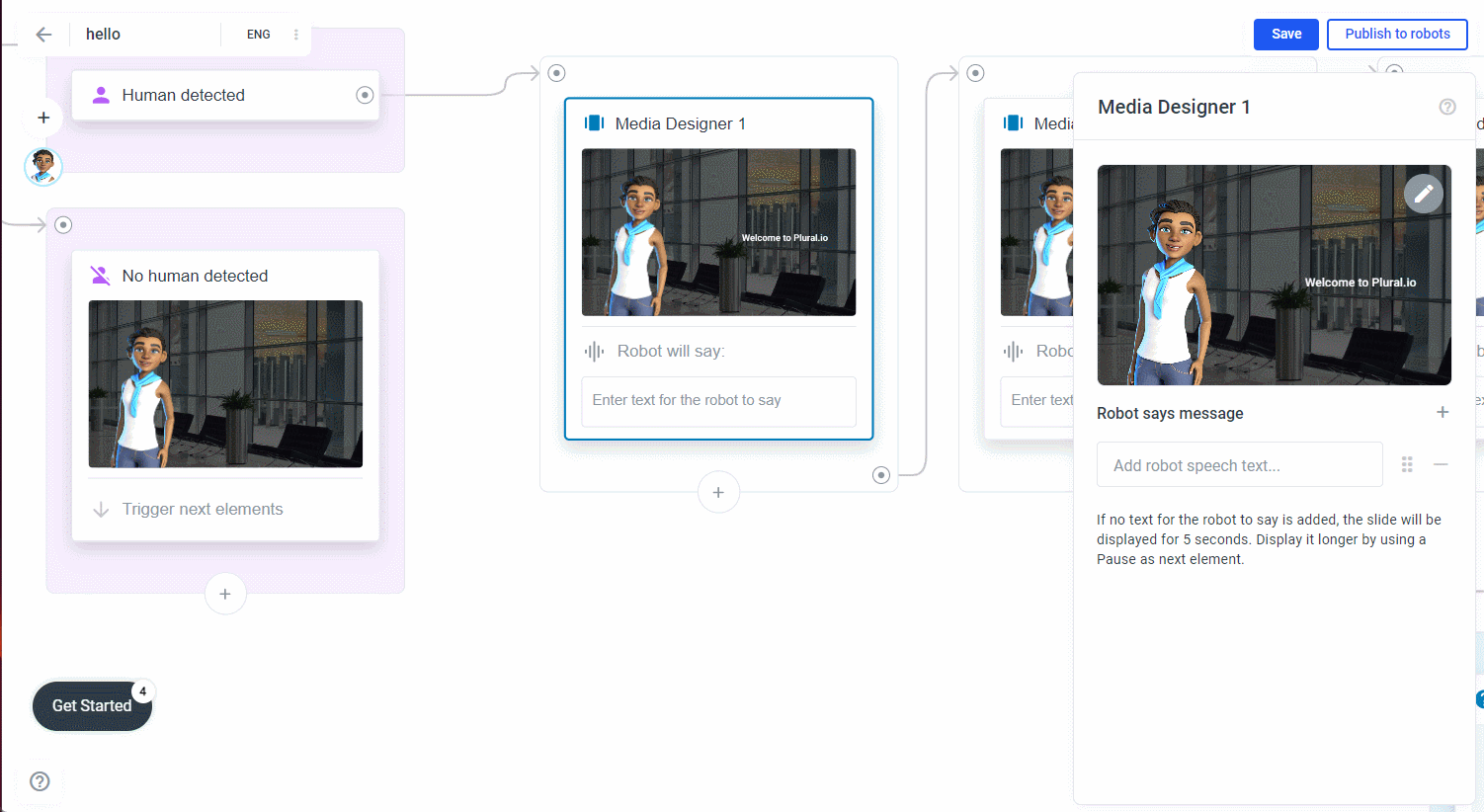
Bedingung zu sagen: Stellen Sie sich vor, Sie möchten Personen nur zwischen 8 und 21 Uhr begrüßen. In diesem Fall können Sie die Bedingung verwenden, um beispielsweise zu sagen. Wechseln Sie zu Bedingung zu sagen und fügen Sie Zeit als Attribut, größer als als Operator und 08:00 als Wert hinzu und fügen Sie Zeit kleiner als als Operator und 21:00 Uhr als Wert hinzu: