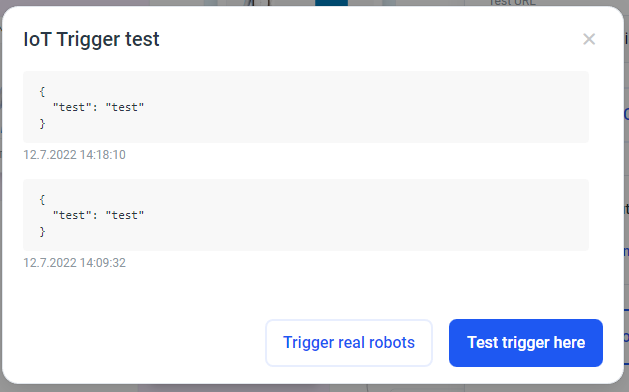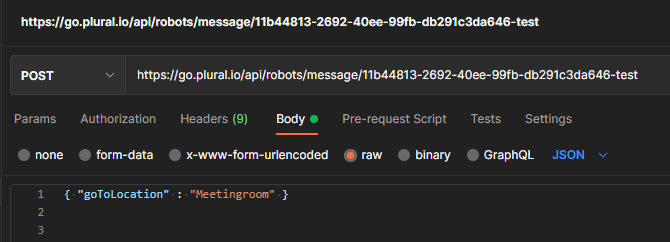IoT Trigger
Das Internet der Dinge (Internet of Things, IoT) bedeutet, dass Dinge (z. B. Ihre Kaffeemaschine, Glühbirnen oder der Aufzug, Roboter und Avatare) über das Internet miteinander verbunden sind.
Das IoT-Trigger-Element ermöglicht es Ihnen, Trigger aus externen Quellen hinzuzufügen. So könnte beispielsweise eine intelligente Kaffeemaschine einen Trigger an einen Avatar senden und der Avatar teilt dem Benutzer mit, dass der Kaffee fertig ist.
Um ein IoT-Trigger-Element hinzuzufügen, klicken Sie mit der rechten Maustaste auf die weiße Fläche in Ihrem Rahmen und wählen Sie „IoT-Trigger“ aus.

Klicken Sie auf das Element, um die Seitenleiste zu öffnen. In der Seitenleiste können Sie die generierte URL und das Authentifizierungstoken anzeigen und kopieren, eine Transformationsregel hinzufügen und den Auslöser testen.
Verbinden Sie das IoT-Auslöser-Element mit dem Element, das es aktivieren soll.
Dies funktioniert unabhängig von den „Human Detection“-Triggern.
Verwendung
Wenn Sie eine Anfrage an Ihren Roboter senden möchten, können Sie dies auf folgende Weise tun.
So sieht die IoT-Trigger-Box aus:
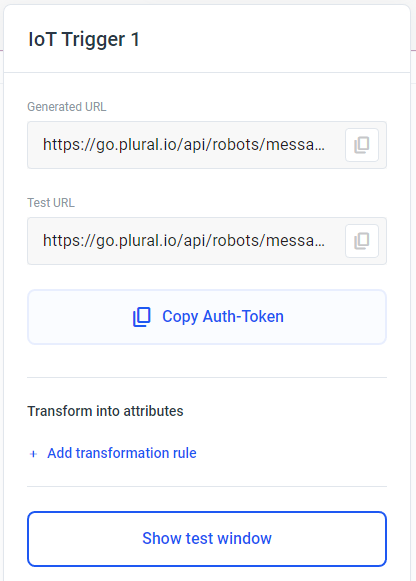
-
Generierte URL: Dies ist der Endpunkt, den Sie aufrufen sollten, um Ihren echten Roboter auszulösen.
-
Test-URL: Dies ist der Endpunkt, den Sie aufrufen sollten, um die Kommunikation zu testen. Nachrichten, die Sie hier senden, werden im Testfenster angezeigt (klicken Sie auf die Schaltfläche „Testfenster anzeigen“).
-
„Copy Auth Token“: Kopiert das Autorisierungstoken in Ihre Zwischenablage. Anschließend können Sie es einfach einfügen.
-
Fügen Sie eine Transformationsregel hinzu: Hier können Sie Parameter aus dem Anfragetext in Attribute umwandeln, die Sie in Plural verwenden können. Zum besseren Verständnis sehen Sie sich das „Anwendungsbeispiel“ weiter unten auf dieser Seite an.
Testfenster anzeigen: Öffnet ein Testfenster, in dem Sie den IoT-Auslöser testen können. Hier werden Nachrichten angezeigt, die Sie an die „Test-URL“ senden. Sie können auch Testnachrichten über die beiden Schaltflächen im Fenster senden.
Nehmen wir an, Sie möchten Ihrem Roboter sagen, dass er zu einem bestimmten Ort gehen soll. Hier ist ein Beispiel dafür, wie Sie dies mit dem IoT-Trigger-Element tun können.
Hier ist eine allgemeine Beschreibung, wie der API-Aufruf aussehen sollte:
-
URL: die URL von Plural
-
Überschriften:
-
Name: "Authorization"
-
Wert: "Token <YOUR_TOKEN>"
-
Körper: application/json
Erstellen Sie Ihre API-Anfrage
Nehmen wir einmal an, Sie verwenden Postman.
-
Zuerst fügen wir die „Test-URL“ in das URL-Feld von Postman ein.
-
Dann fügen wir eine Überschrift mit dem Namen „Autorisierung“ hinzu.
-
Für den Wert dieses Headers kopieren Sie Ihr Authentifizierungstoken mit der Schaltfläche in Plural und schreiben „Token <IHR_TOKEN>“ in das Feld „Wert“ (ersetzen Sie <IHR_TOKEN> durch das tatsächlich kopierte Token).
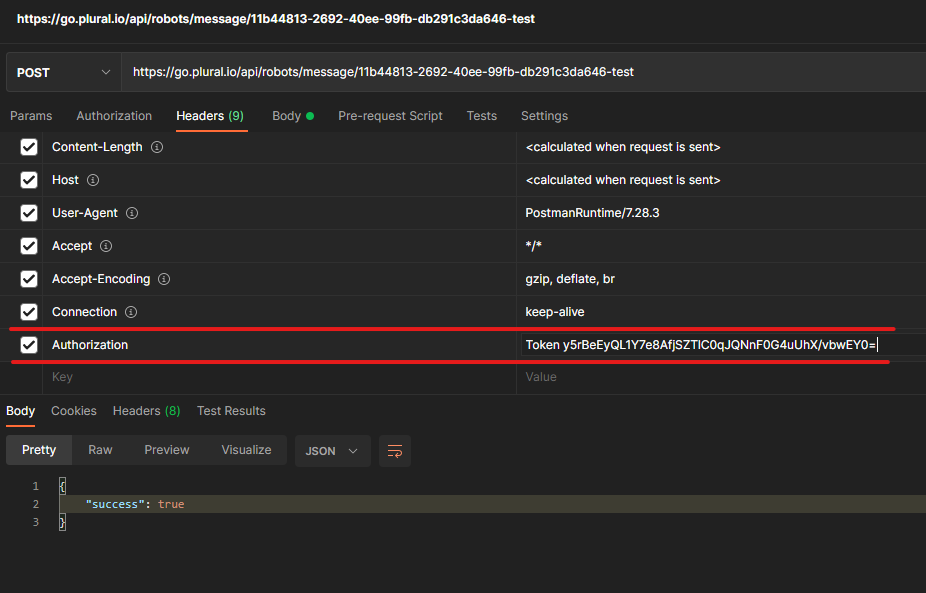
-
Fügen Sie Ihrer Anfrage einen JSON-Textkörper hinzu (z.B.: { "goToLocation" : "Meetingroom" } )
-
Klicken Sie auf „Senden“
-
Sie sollten nun die eingehende Nachricht im Fenster „Testfenster anzeigen“ sehen.
-

Hier kommt die „Transformationsregel hinzufügen“ ins Spiel.
Wenn Sie den Parameter „goToLocation“ verwenden möchten, den wir innerhalb der Plural-Anwendung an den Roboter senden, können Sie ihn in einem Attribut speichern. Geben Sie dazu den Namen des Parameters ein (in unserem Fall „goToLocation“ aus der Anfrage) und wählen Sie das Attribut aus, in dem Sie ihn speichern möchten:
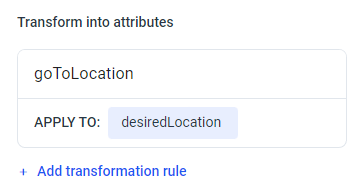
Jetzt haben Sie den Standort im Attribut „desiredLocation“ gespeichert und können dieses Attribut im weiteren Verlauf Ihres Ablaufs verwenden!
IoT-Trigger bei der Automatisierung im Plural
Lösen Sie eine Automatisierung aus, indem Sie einen API-Aufruf verwenden, um einen IoT-Auslöser als Start einer Automatisierung auszulösen.
Der IoT-Trigger kann Ihnen auch beim Debuggen Ihrer Automatisierung helfen. Öffnen Sie dazu die IoT-Trigger-Seitenleiste und klicken Sie auf „Testfenster anzeigen“. Lassen Sie das Testfenster geöffnet, während Sie den IoT-Trigger auslösen, und Sie sehen die Protokolle Ihrer Automatisierung.
Verwenden Sie den Sprachparameter, um die Automatisierung in einer bestimmten Sprache auszulösen und auszuführen. Dies ist beispielsweise für die Plural Knowledgebase wichtig:
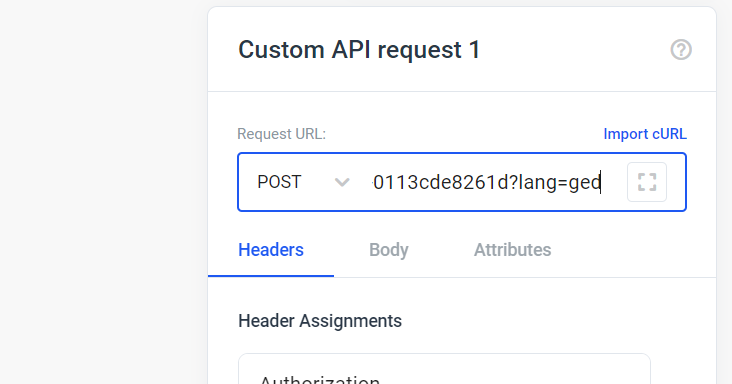
Wenn Sie die Plural-Wissensdatenbank in einem Automatisierungsrahmen immer in der aktuellen Projektsprache aufrufen möchten, können Sie die Systemvariable „#ATTRI/LanguageISO2“ als Wert des Parameters „lang“ in der URL des API-Aufrufs verwenden, um die Automatisierung auszulösen.
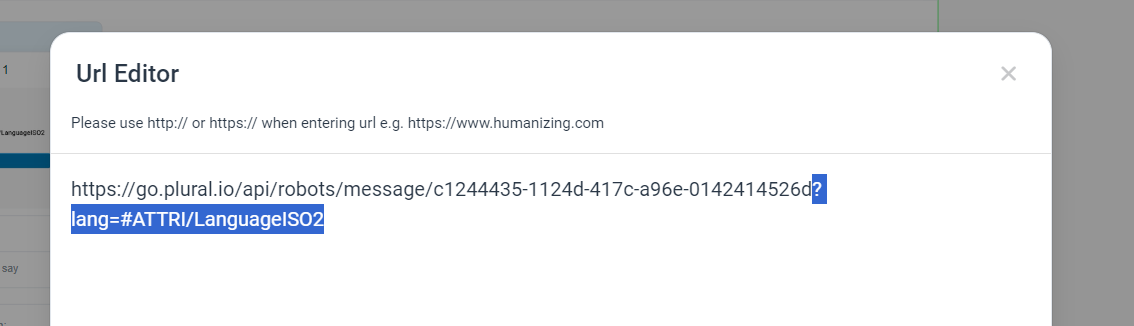
Handhabungssitzungen mit dem IoT-Trigger
Diese Dokumentation zeigt Ihnen, wie Sie einen Webhook mit einer bestimmten Sitzungs-ID aufrufen. Mit diesem Verfahren können Sie Aktionen für einen Avatar auslösen, der mit einer bestimmten Sitzung verknüpft ist.
Schritt 1: Bereiten Sie die Webhook-URL vor
Die zu verwendende Webhook-URL ist dieselbe wie zuvor, aber Sie hängen die Sitzungs-ID als Abfrageparameter an. Zum Beispiel:
https://dev.plural.io/api/robots/message/2357c733-aeb3-4854-a525-72b084047f50?session=<active_session_id>
Ersetzen Sie
<active_session_id> durch die Sitzungs-ID, auf die Sie abzielen möchten.Schritt 2: Ermitteln Sie die Sitzungs-ID des Avatars in Ihrem eigenen System
Bevor Sie den Webhook aufrufen, müssen Sie die Sitzungs-ID Ihres Durchlaufs kennen. Wir empfehlen, diese zu Beginn jedes Durchlaufs von Plural an Ihre Anwendung zu senden. Es kann hilfreich sein, die Sitzungs-ID auf einer Medienfolie anzuzeigen oder sie sich während des Tests zu notieren. Beachten Sie, dass sich die Sitzungs-ID bei jedem Durchlauf ändert.
Schritt 3: Rufen Sie den Webhook mit der Sitzungs-ID auf
Erwartete Ergebnisse:
-
Wann es ausgeführt werden sollte: Wenn Sie den Webhook mit der richtigen Sitzungs-ID aufrufen, sollte dies die gewünschte Aktion für den Avatar auslösen, der mit dieser Sitzung verknüpft ist.
-
Wenn es nicht ausgeführt werden sollte: Wenn Sie den Webhook mit einer falschen oder inkorrekten Sitzungs-ID aufrufen, sollte dies keine Aktion auslösen.
-
Ohne Sitzungsparameter: Wenn Sie den Webhook aufrufen, ohne einen Sitzungsparameter anzugeben, wird er auf allen aktiven Avataren mit diesem Projekt ausgeführt.
Achten Sie darauf,
<active_session_id> durch die tatsächliche Sitzungs-ID zu ersetzen, die Sie in Schritt 2 erhalten haben.Wenn Sie diese Schritte befolgen, können Sie den Webhook effektiv für eine bestimmte Sitzungs-ID aufrufen und die von Ihren Avataren ausgeführten Aktionen steuern.
Authentifizierung ohne Autorisierungs-Header
Übergeben Sie einfach die Authentifizierung als URL-Parameter an die Anforderungs-URL
https://dev.plural.io/api/robots/message/ebff59e1-a52c-4e4b-8500-287e5a8ba630?auth=YOUR_AUTH