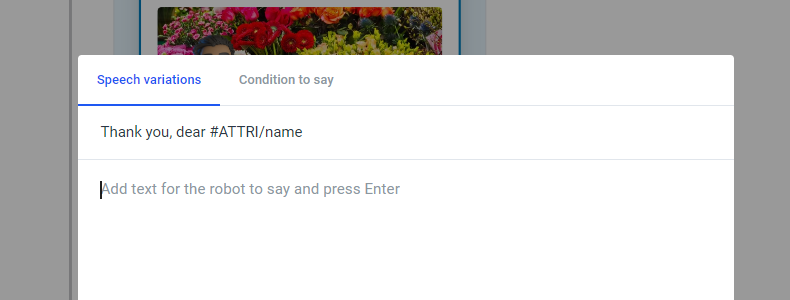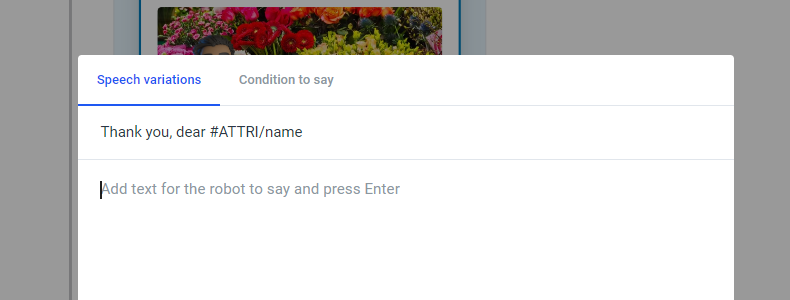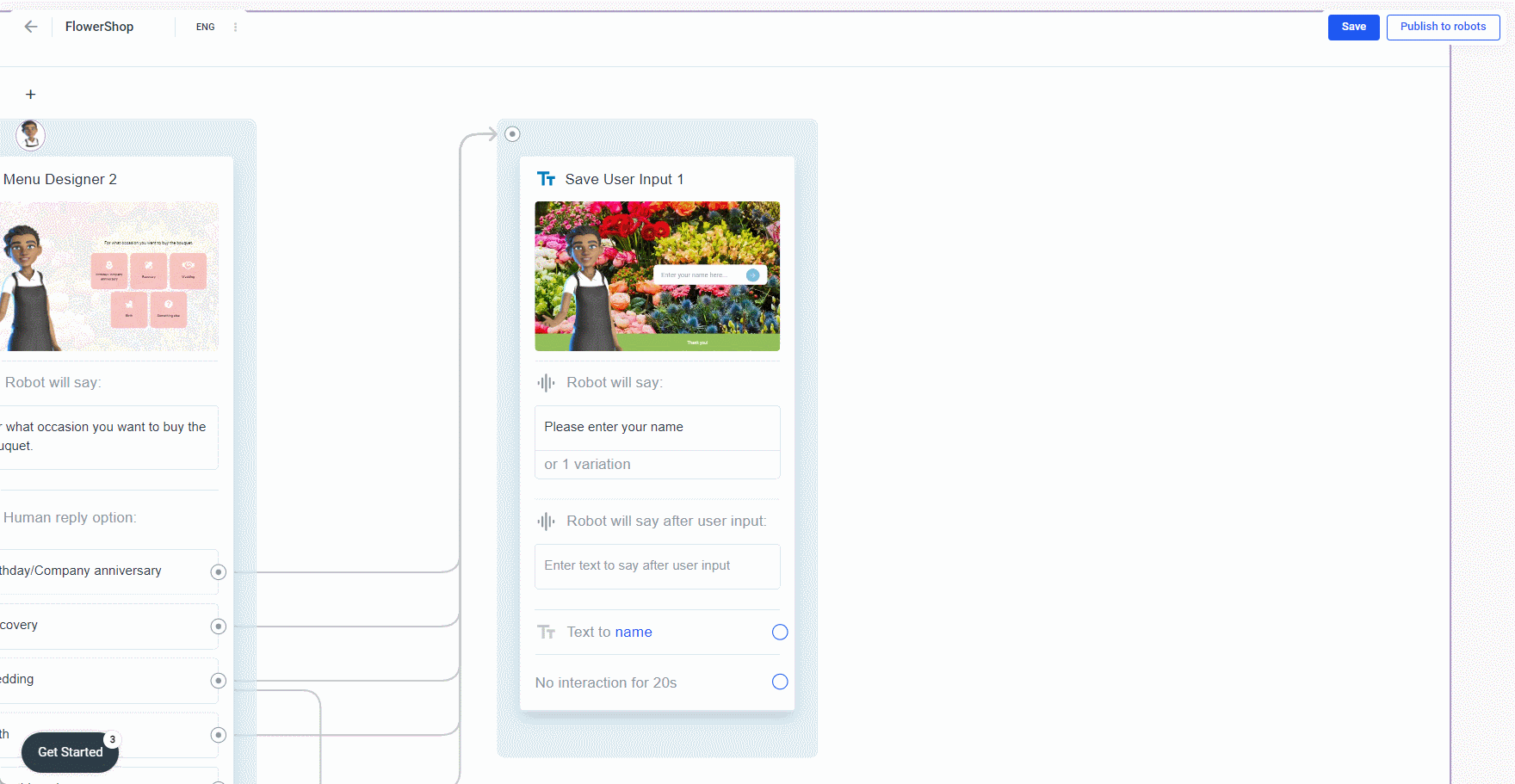Benutzereingaben speichern
Mit dem Element „Benutzereingabe speichern“ haben Sie die Möglichkeit, Ihrem Benutzer ein Eingabefeld anzuzeigen, in das er einen Text eingeben und in einer Variablen speichern kann.
Fügen Sie daher das Element „Benutzereingaben speichern“ hinzu, indem Sie den blauen Kreis vom vorhandenen Element in einen weißen Bereich ziehen oder mit der rechten Maustaste auf den weißen Bereich in Ihrem Rahmen klicken und „Benutzereingaben speichern“ aus der Liste auswählen.
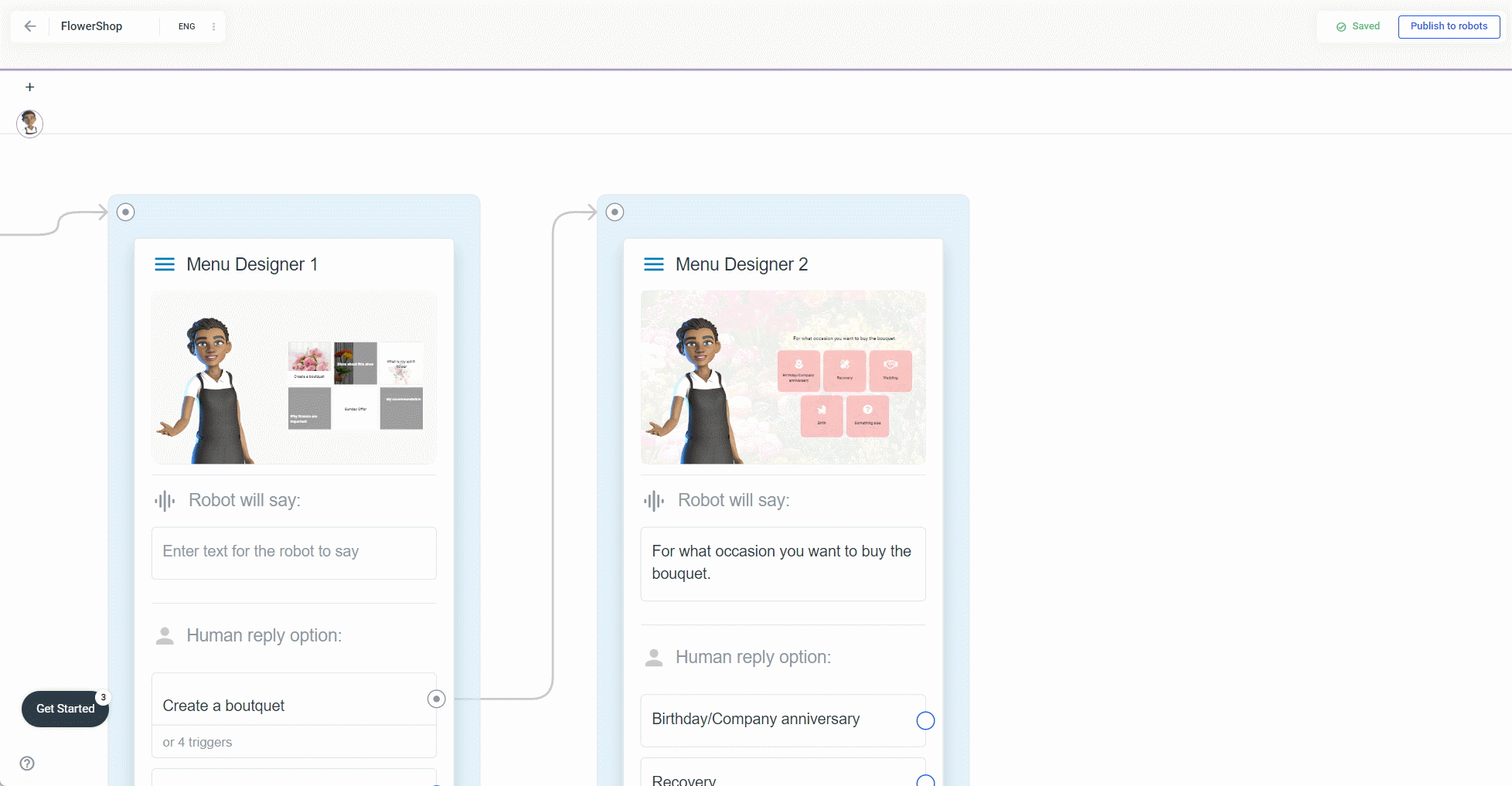
Der Editor des Elements „Benutzereingaben speichern“
Was Sie hier tun können:
-
fügen Sie einen Titel, einen Beispieltext (der im Texteingabefeld angezeigt wird) und eine Bestätigung (die nach der Eingabe des Benutzers angezeigt wird) hinzu.
-
ändern Sie die Schriftart, Schriftfarbe und Ausrichtung des Titels
-
fügen Sie ein Hintergrundbild hinzu oder ändern Sie die Hintergrundfarbe
-
wenn Sie ein Bild als Hintergrund verwenden, haben Sie auch die Möglichkeit, eine Überlagerung hinzuzufügen
-
ändern Sie die Hintergrundfarbe der Dankesnotiz
-
mit „Einmal auf alle Bildschirme anwenden“ können Sie die Hintergrundfarbe oder Bilder auf alle Bildschirme in Ihren Projekten anwenden
-
und zu guter Letzt können Sie den Avatar ausblenden
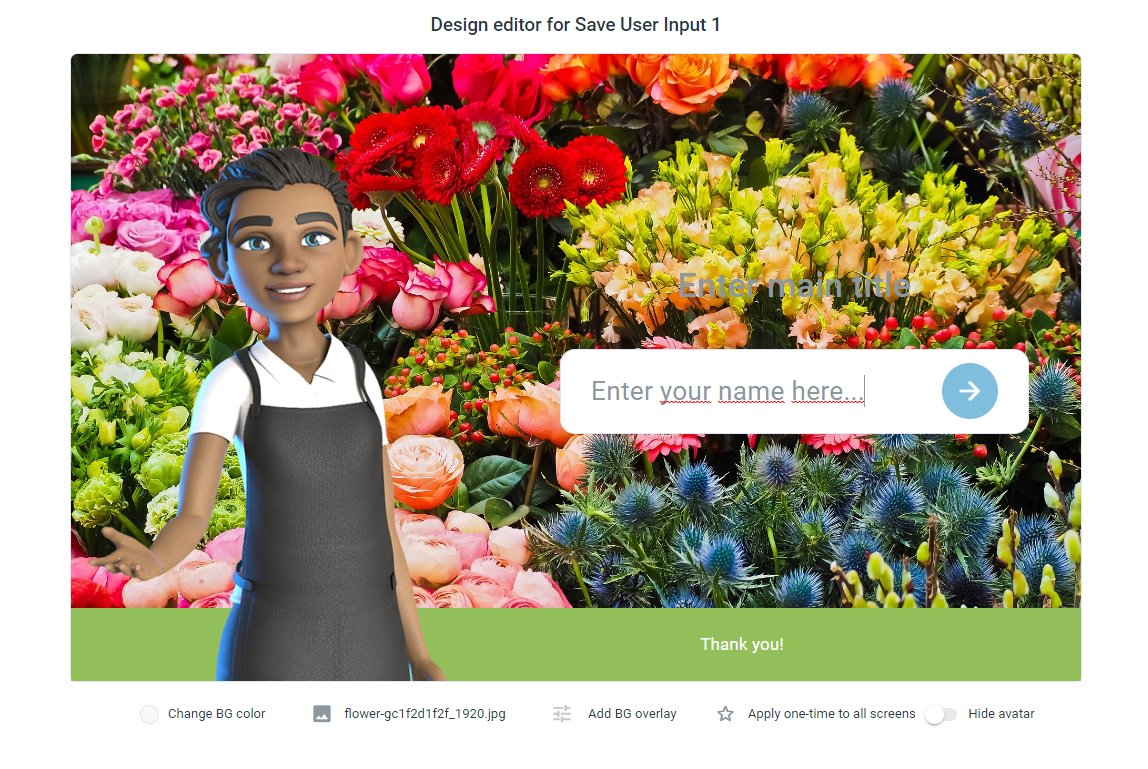
Rede hinzufügen
Schließen Sie den Editor, indem Sie auf „Speichern“ klicken, wenn Sie Ihre Änderungen speichern möchten, oder auf den Zurück-Pfeil, wenn Sie Ihre Änderungen verwerfen möchten.
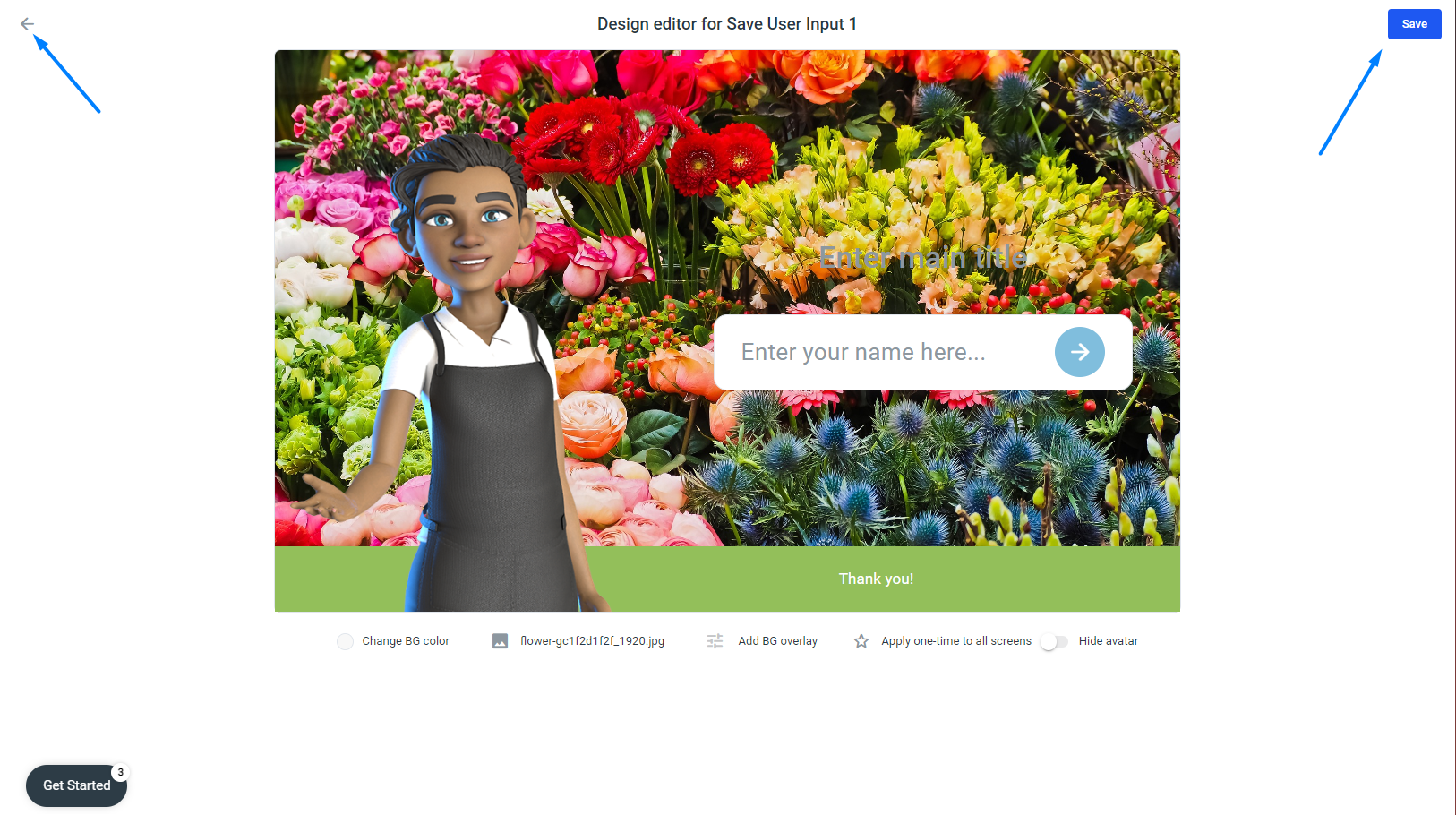
Klicken Sie nun auf das Feld „Geben Sie den Text ein, den der Roboter sagen soll“, um das Eingabefeld für den Sprechtext des Avatars/Roboters zu öffnen, und geben Sie den Text ein, den der Roboter oder Avatar sagen soll, während das Element „Benutzereingaben speichern“ angezeigt wird.
Variationen machen Ihren Avatar/Roboter intelligenter und lebendiger und Ihr Projekt für den Benutzer interessanter.
Erfassen Sie die Eingabe und speichern Sie sie in einer Variablen
Öffnen Sie dazu die Seitenleiste, indem Sie einmal auf das Element „Benutzereingabe speichern“ klicken. Hier können Sie die Art der Eingabe ändern (Text, Telefonnummer, E-Mail, Nummer, Uhrzeit, Datum, Uhrzeit und Datum, Dropdown und Canvas) und einen Variablennamen (z. B. Name) eingeben, in dem die Eingabe gespeichert wird:

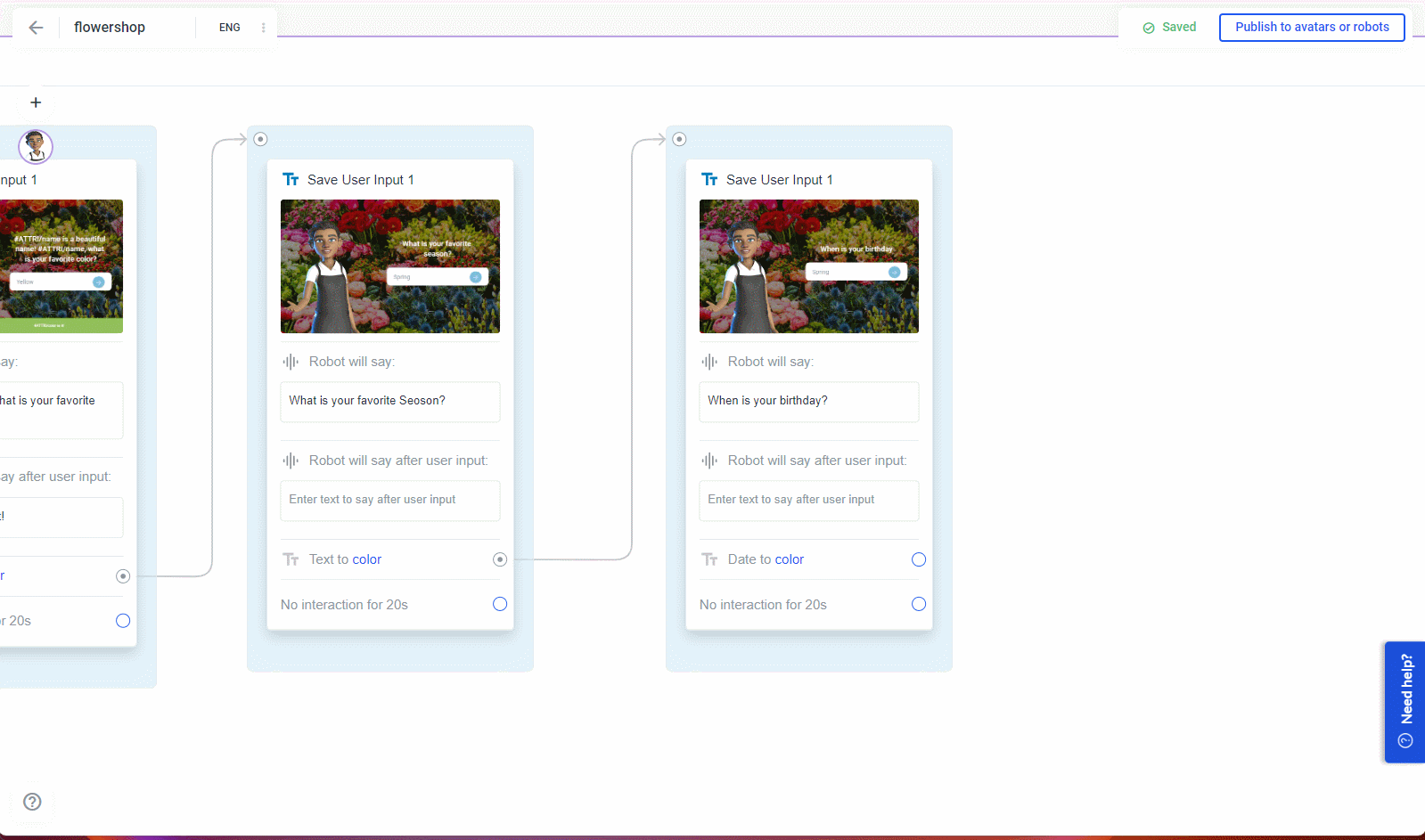
Der Benutzer kann nun den Datentyp (und nur den Datentyp) über die Tastatur in dieses Eingabefeld eingeben.
Verschiedene Eingabetypen
Use the placeholder text to give instructions on how the user should format their input:Verwenden Sie den Platzhaltertext, um Anweisungen zu geben, wie der Benutzer seine Eingabe formatieren soll:
Die Standard-Platzhaltertexte von Plural werden dem Endbenutzer nicht angezeigt, sie sind nur für Sie bestimmt. Schreiben Sie also Ihre eigenen! Eingabetyp: Text
Texte können auch per Spracheingabe eingegeben werden. Dazu muss der Benutzer auf das Mikrofonsymbol im Eingabefeld klicken oder tippen. Dies funktioniert nur, wenn „Speech to Text“ für Ihren Avatar aktiviert ist.
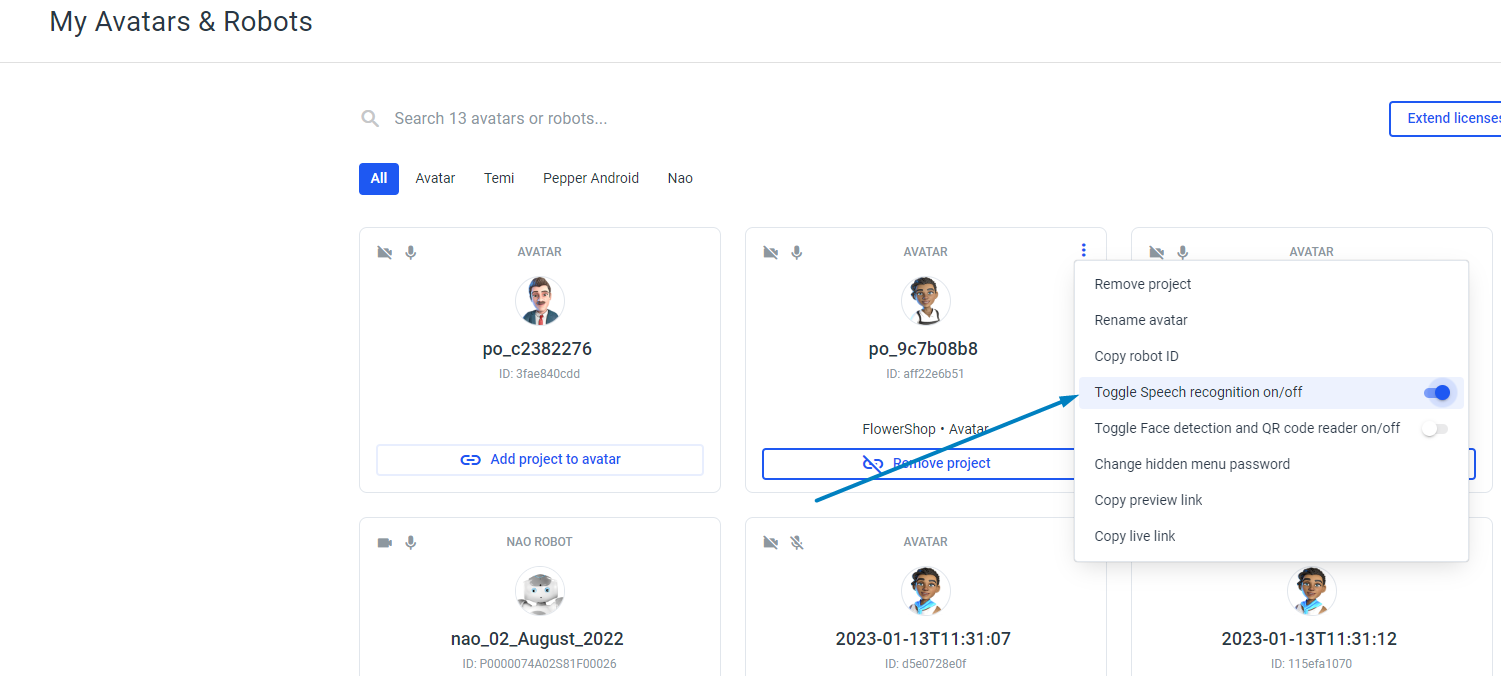
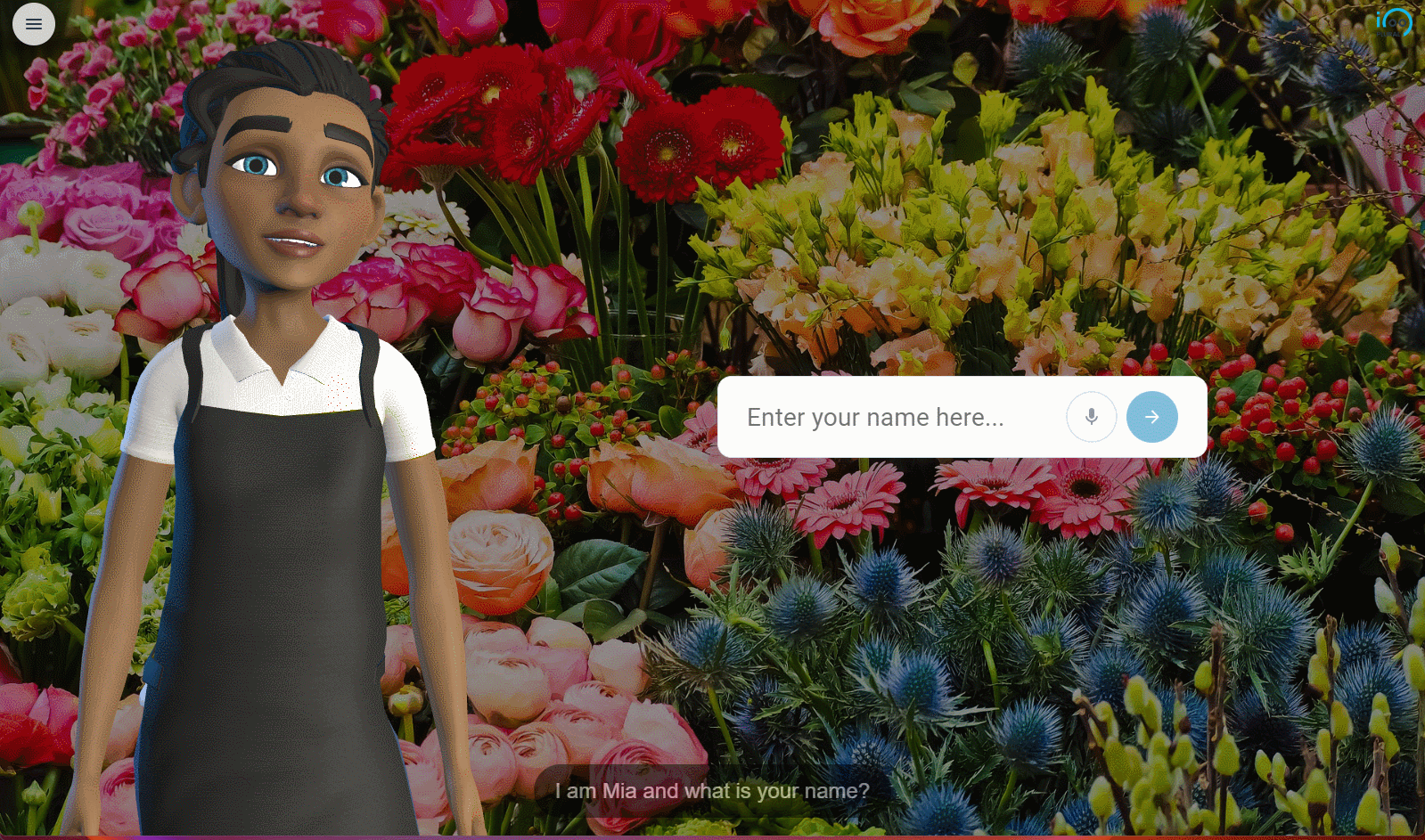
Eingabetyp: Telefonnummer
Die Eingabe muss eine Zahl sein und mit einem Ländercode beginnen, der mit einem Pluszeichen beginnt:
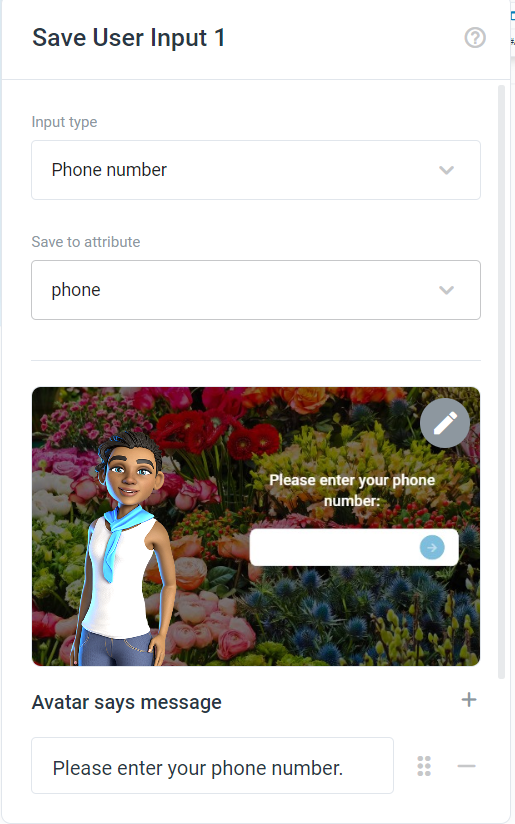
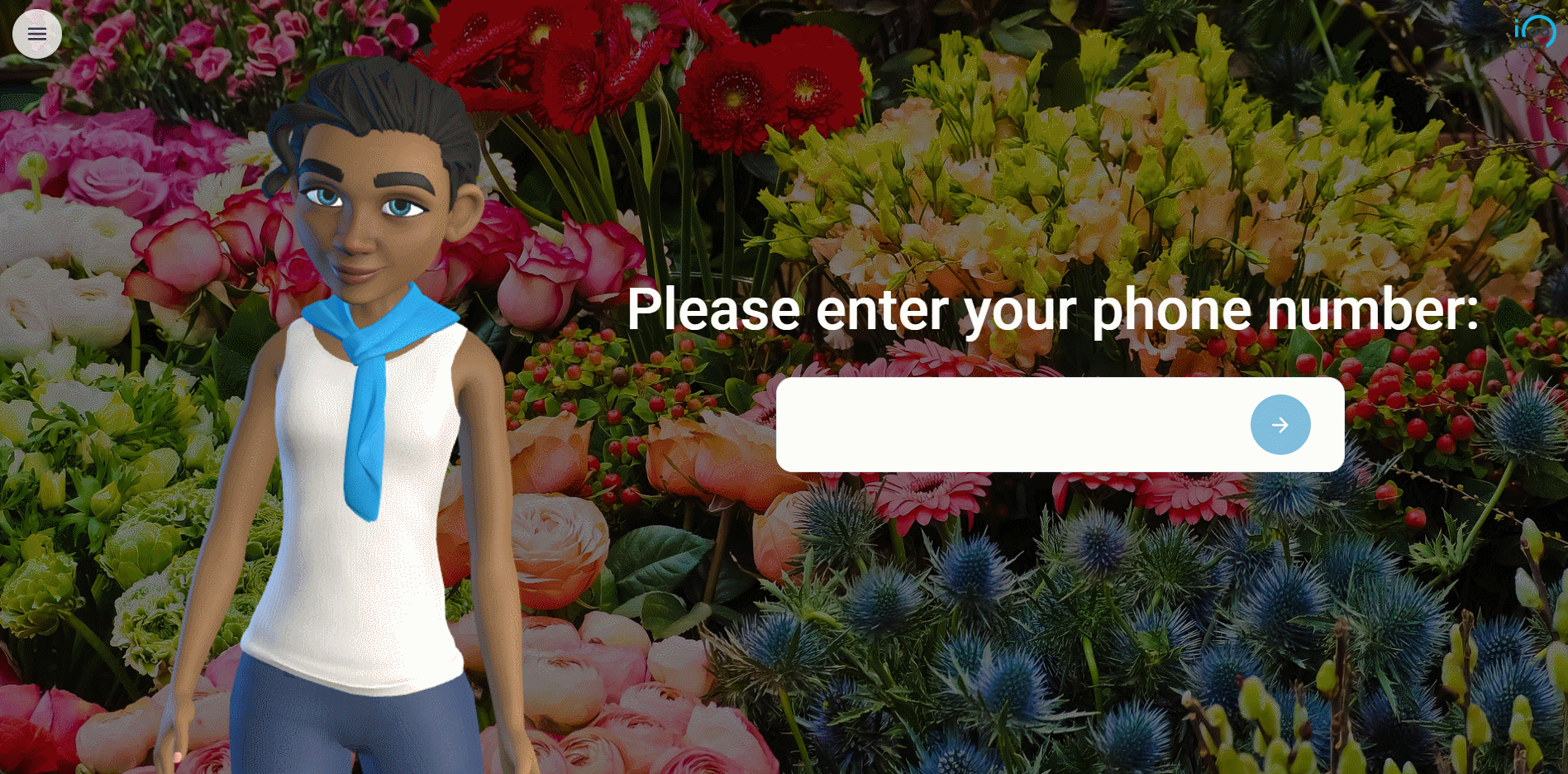
Eingabetyp: E-Mail
Die E-Mail muss eine korrekte E-Mail-Syntax aufweisen, d. h. sie muss aus einem E-Mail-Präfix und einer E-Mail-Domain bestehen.

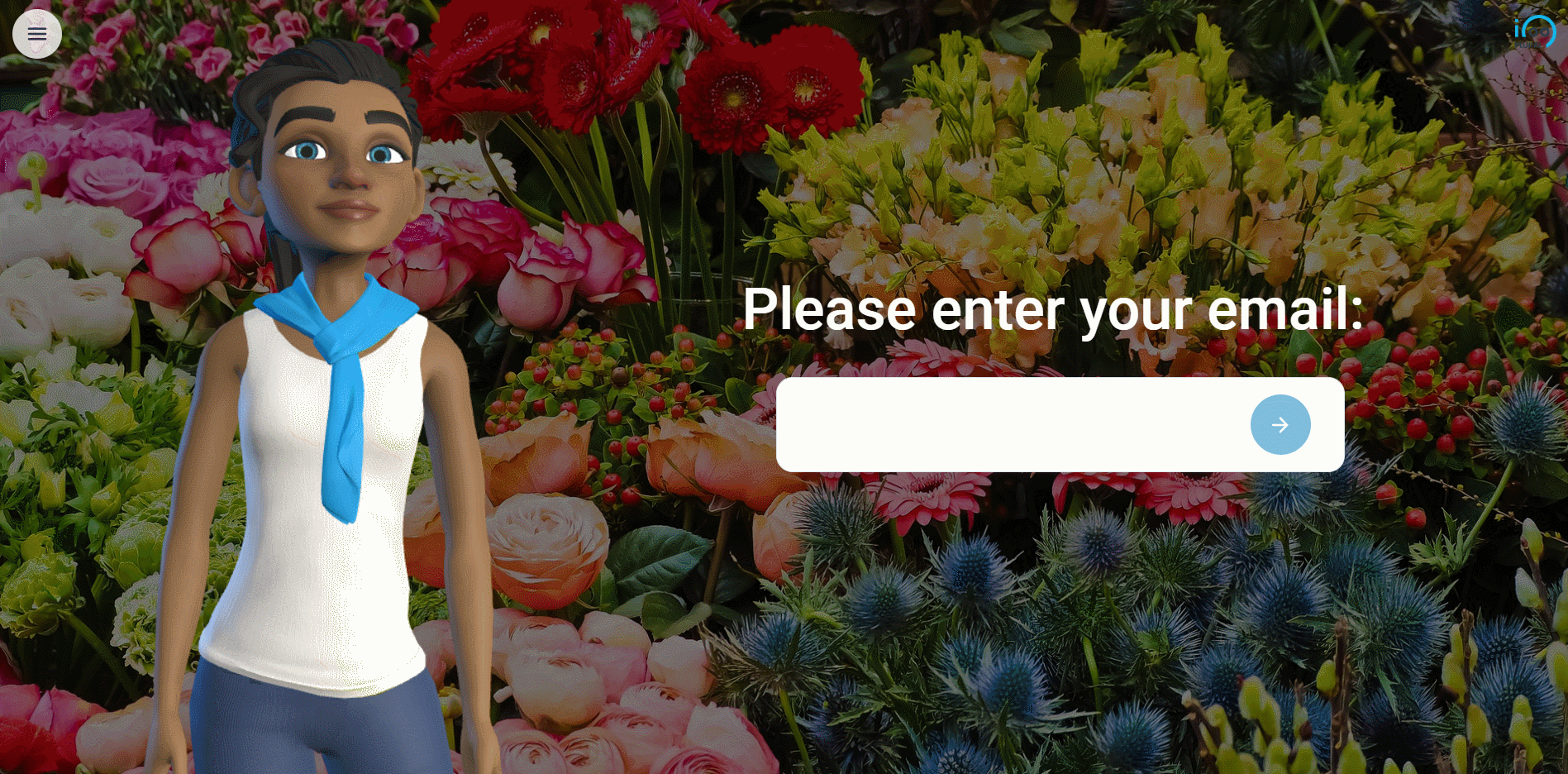
Eingabetyp: Zahl
Die Nummer des Eingabetyps kann eine beliebige Nummer sein (max. 60 Zeichen).
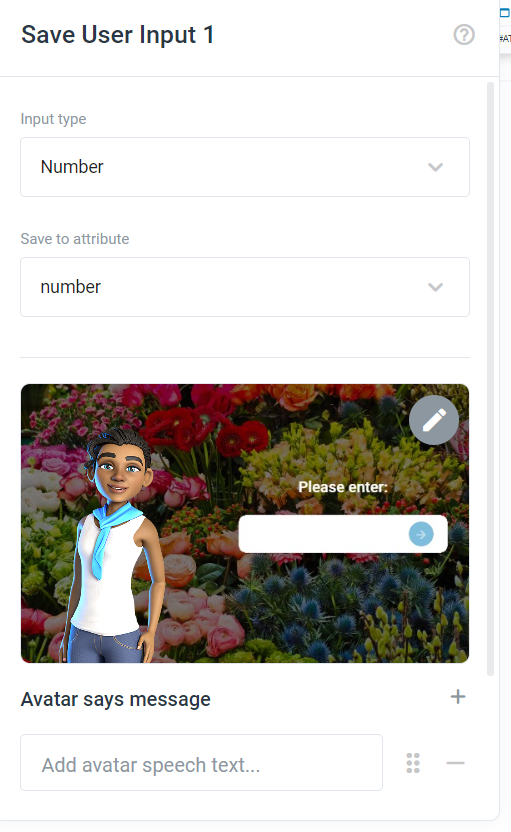
Eingabetyp: Zeit
Zeit erwartet eine Zeitangabe im 24-Stunden-Format:
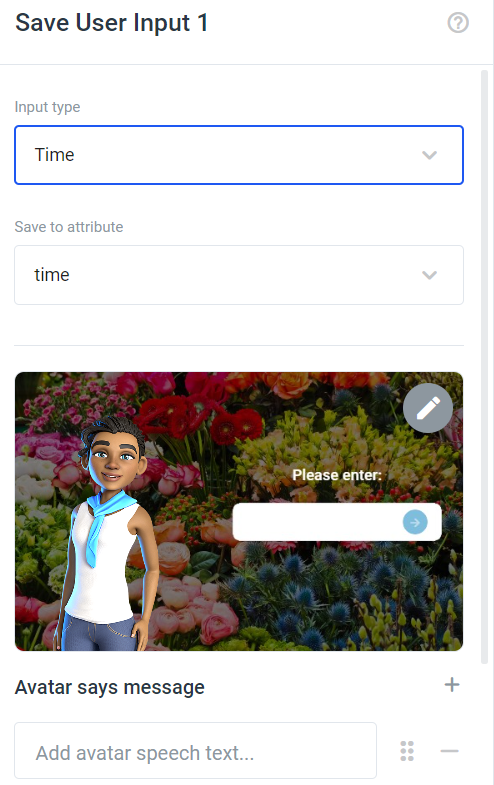
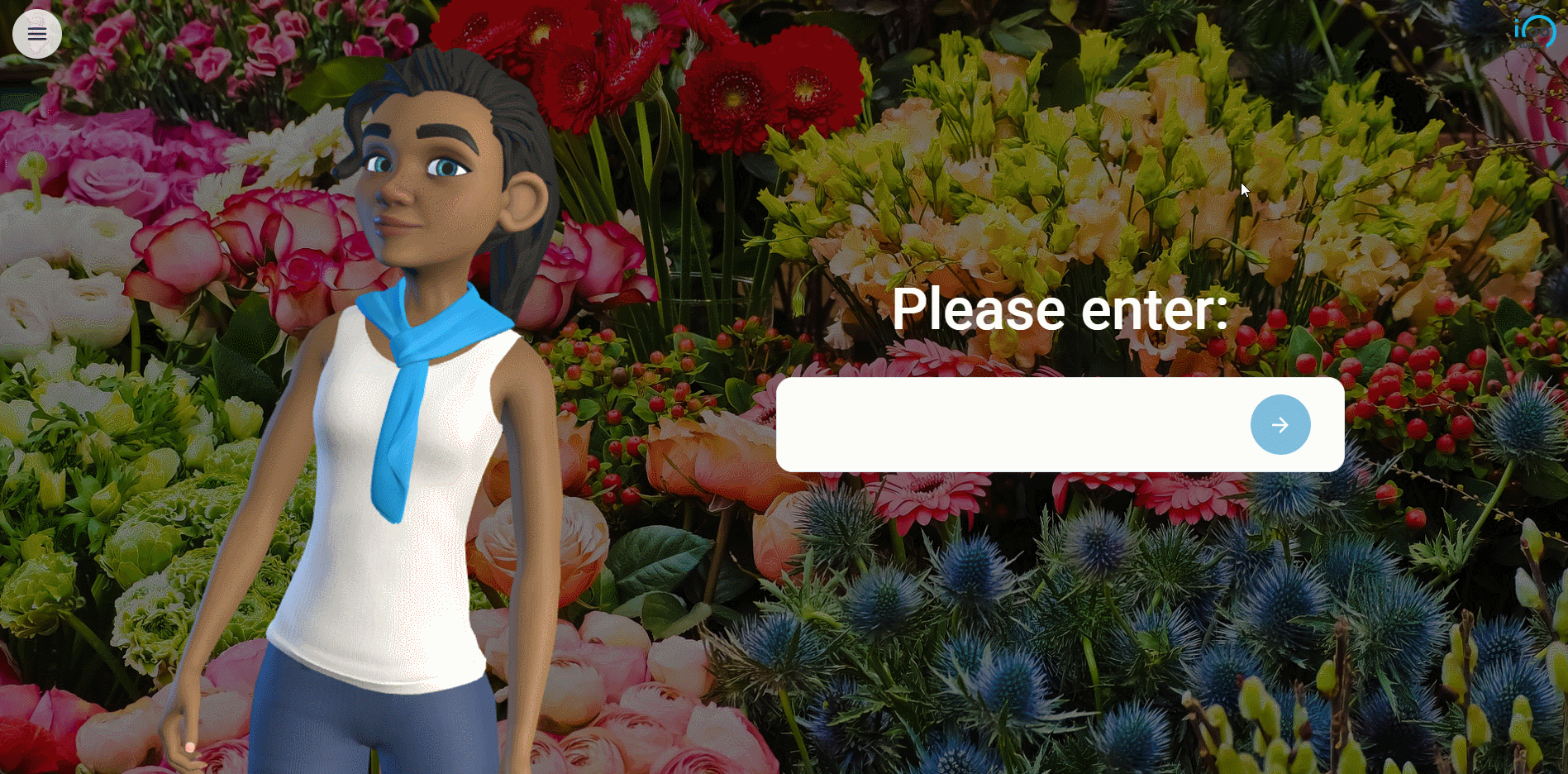
Eingabetyp: Datum
Date erwartet eine Eingabe in folgendem Format: TT.MM.JJJJ.
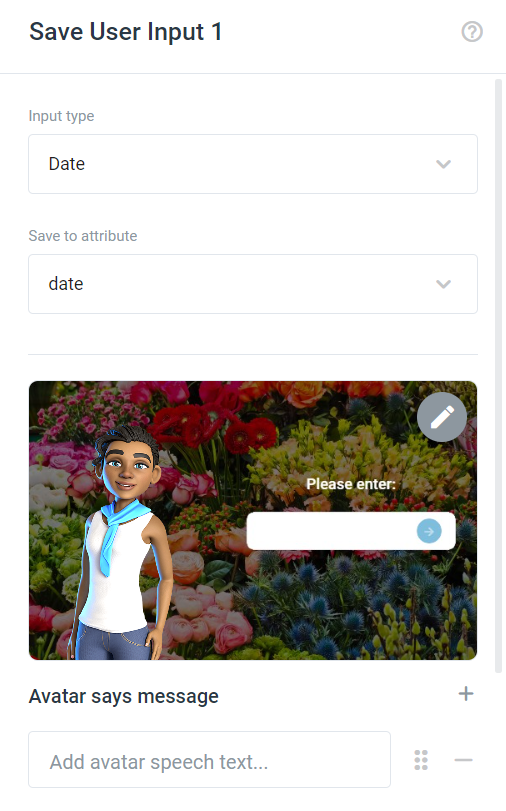
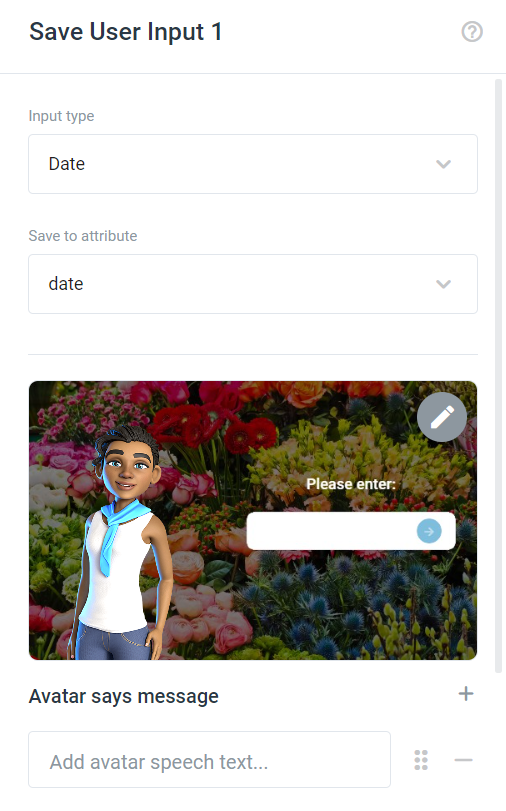
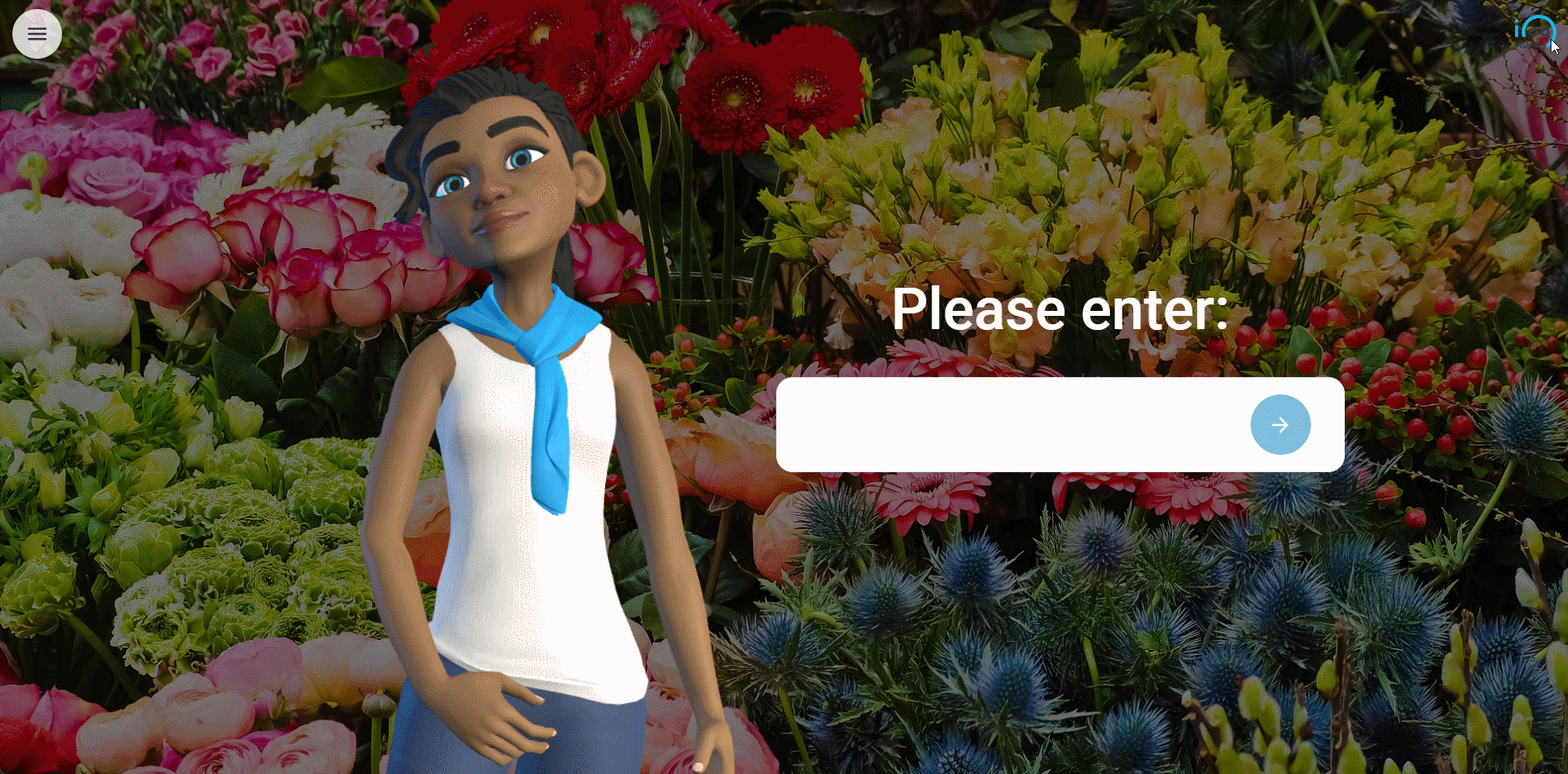
Eingabetyp: Uhrzeit und Datum
Bei der Eingabe von Uhrzeit und Datum muss die Uhrzeit (im 24-Stunden-Format) zuerst eingegeben werden, gefolgt vom Datum in folgendem Format: TT.MM.JJJJ.
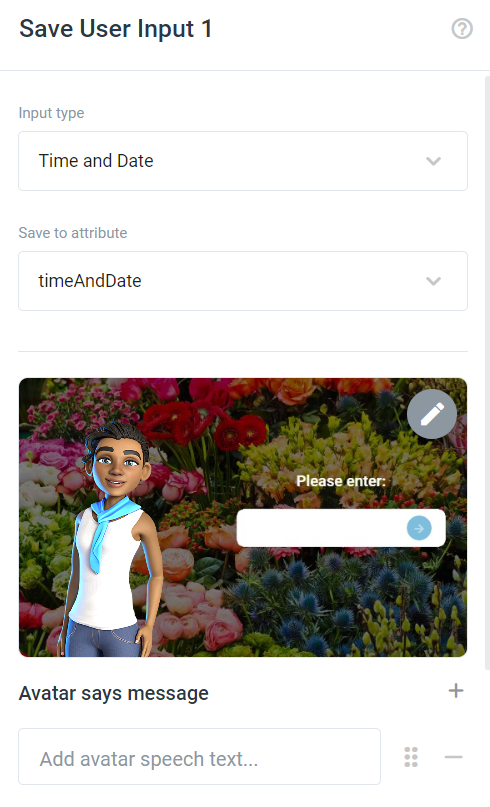
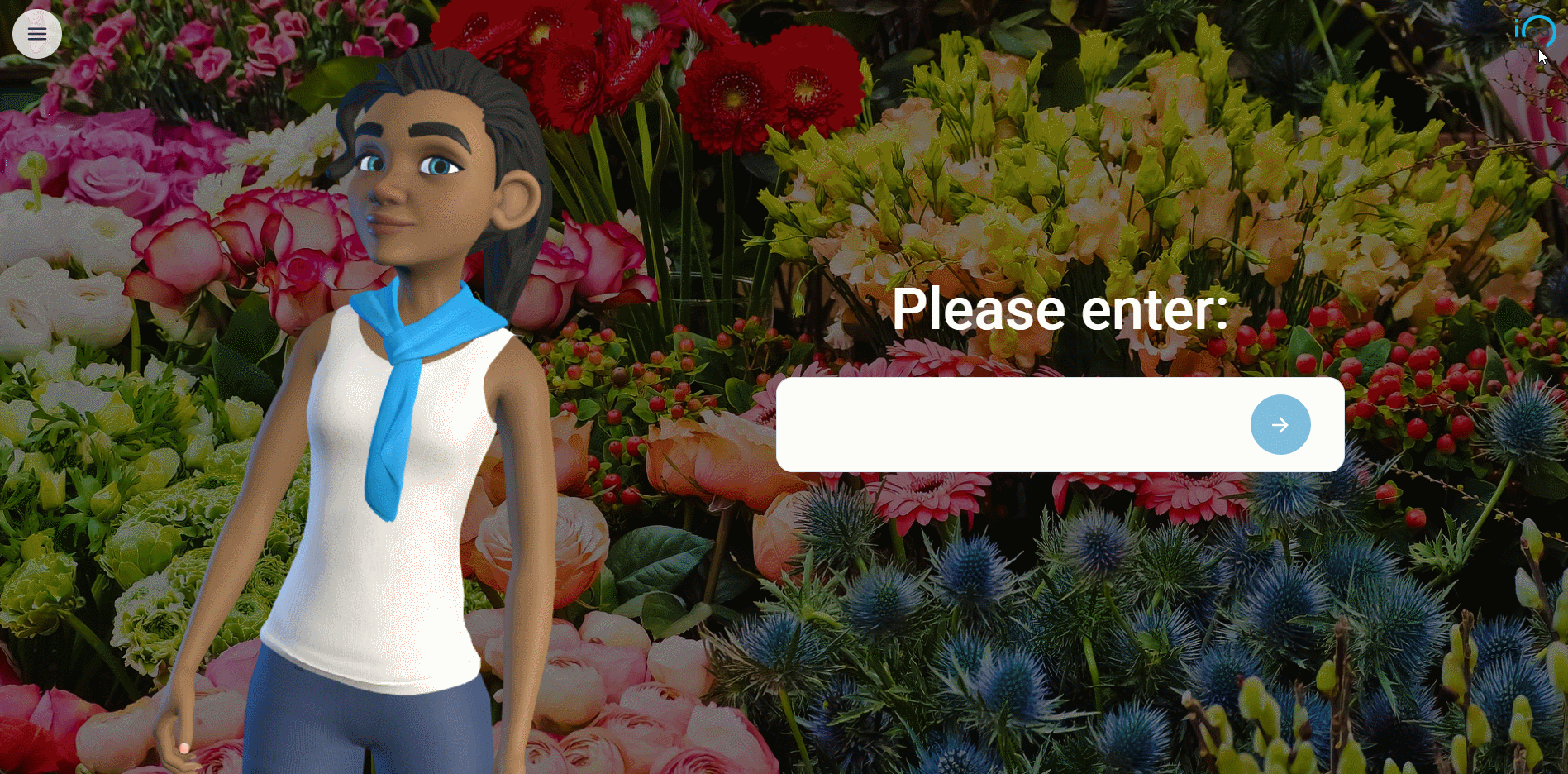
Eingabetyp: Dropdown-Menü
Click in Genereate Lookup Table to open the table.
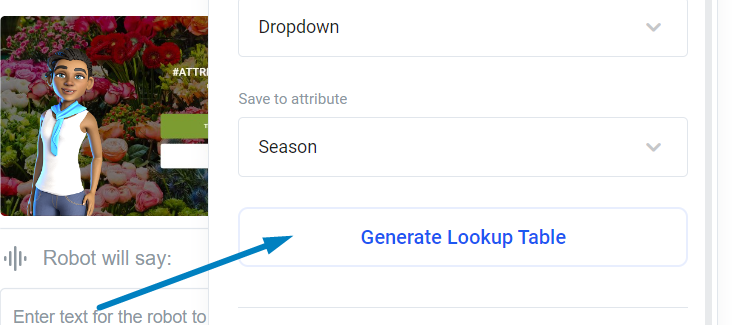
Zum Beispiel: Hier auf der rechten Seite haben wir Winter für Winter, Frühling für Frühling, Sommer für Sommer und Herbst für Herbst eingegeben. Je nachdem, was der Benutzer auswählt, wird der Wert im Attribut „Season“ gespeichert und wir können dieses Attribut als #ATTRI/Season in unserem Projekt verwenden.
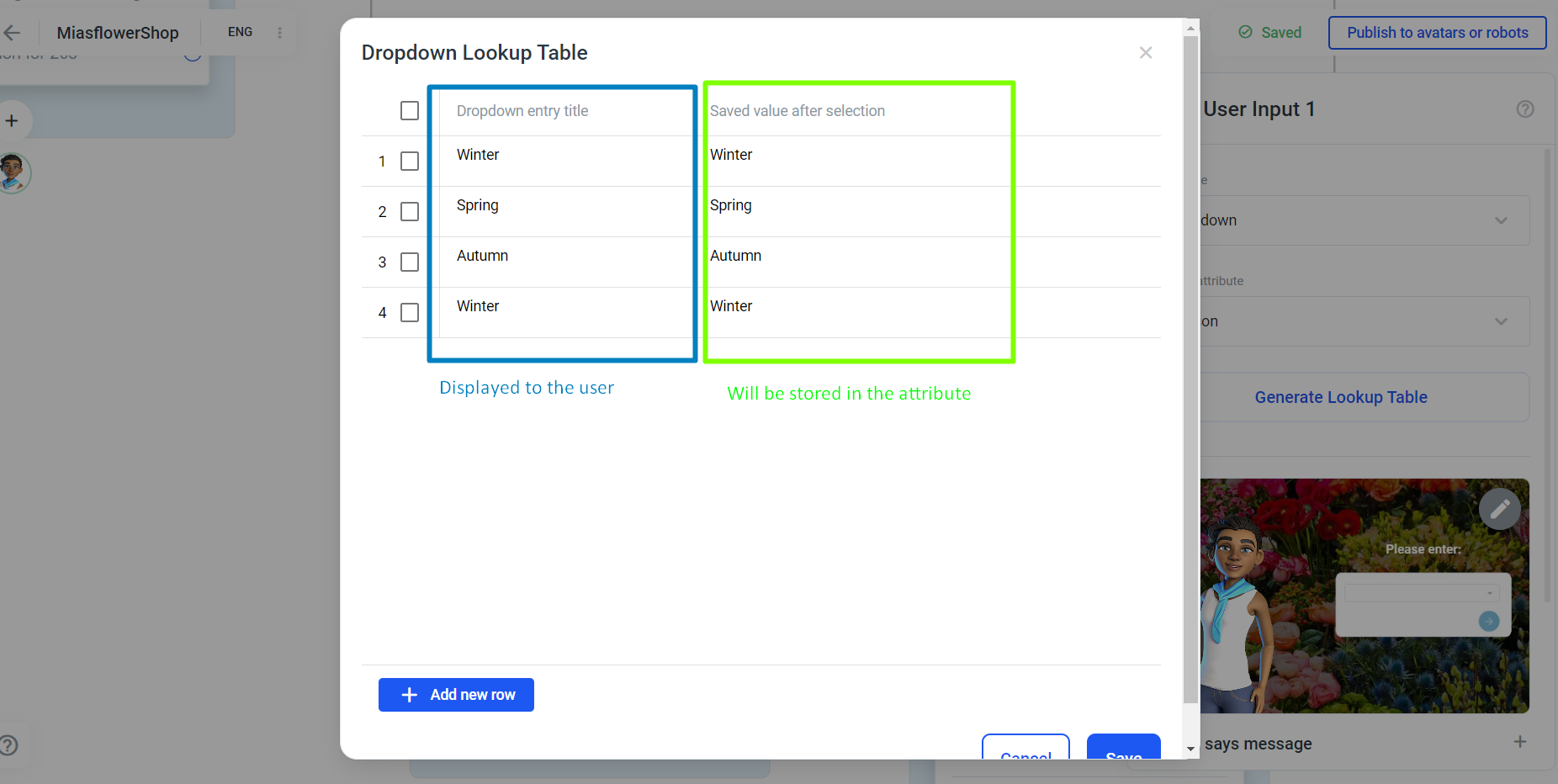
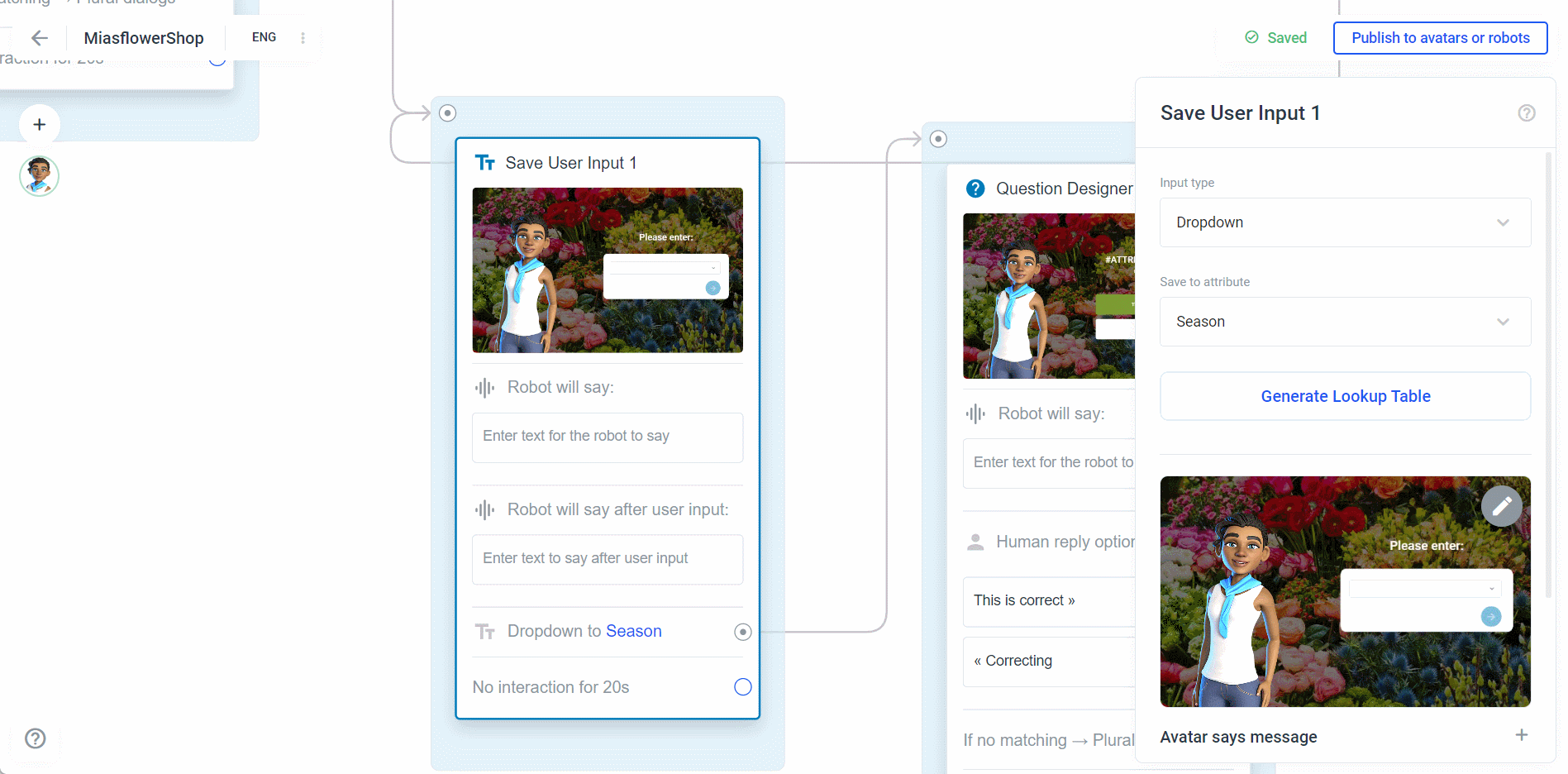
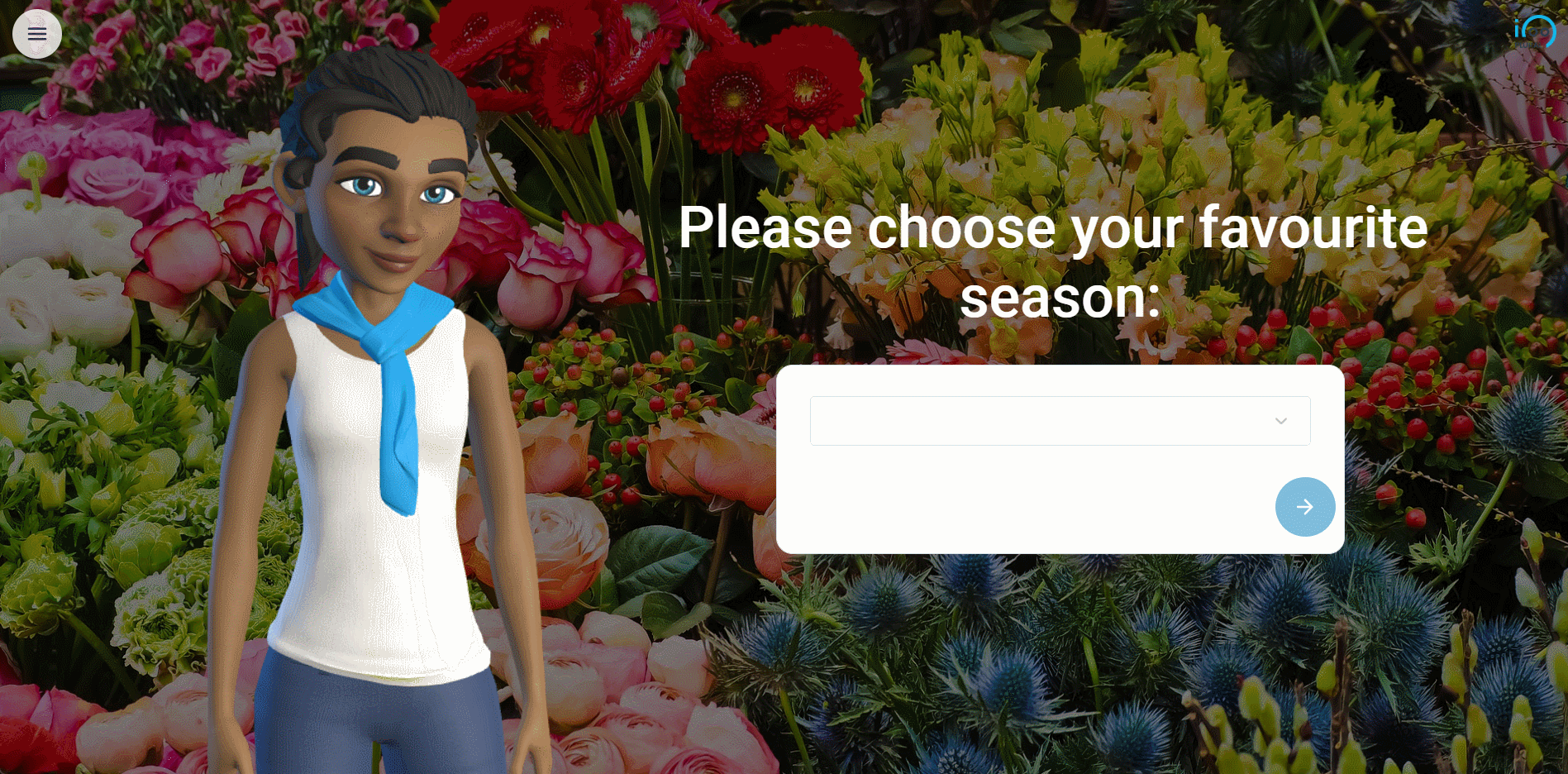
Eingabetyp: Canvas
Erlaubt dem Benutzer, etwas zu skizzieren, z. B. um die Unterschrift zu leisten.
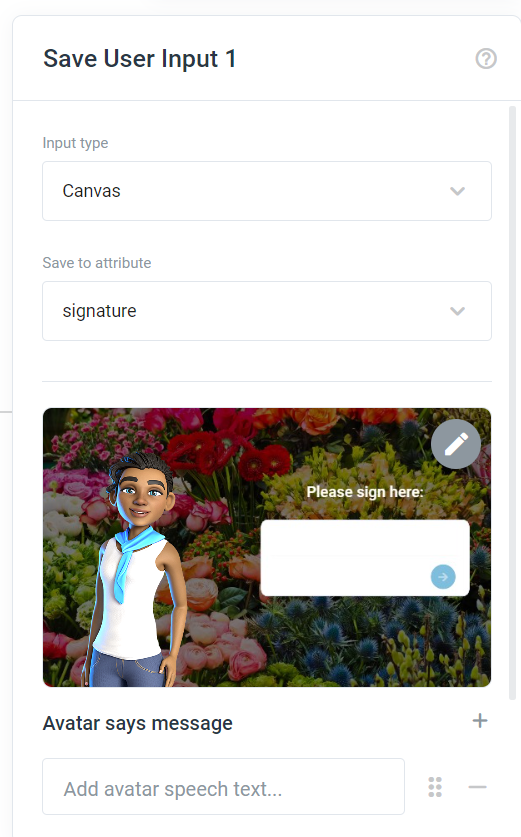
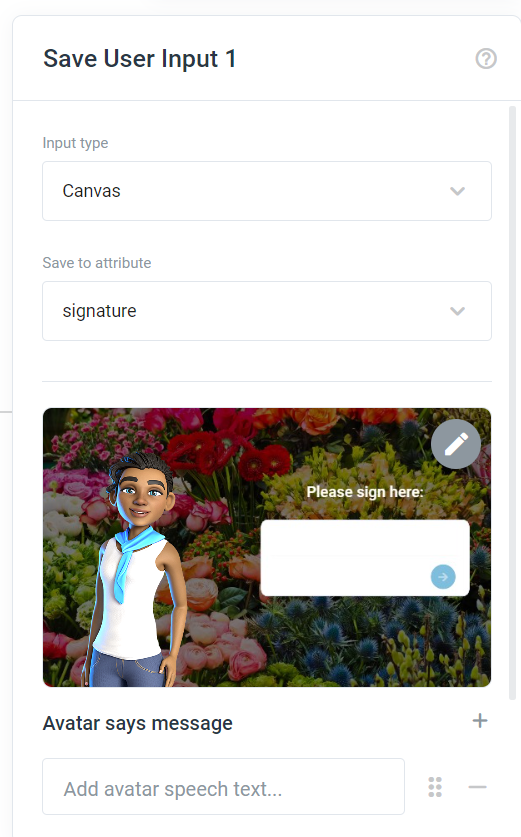
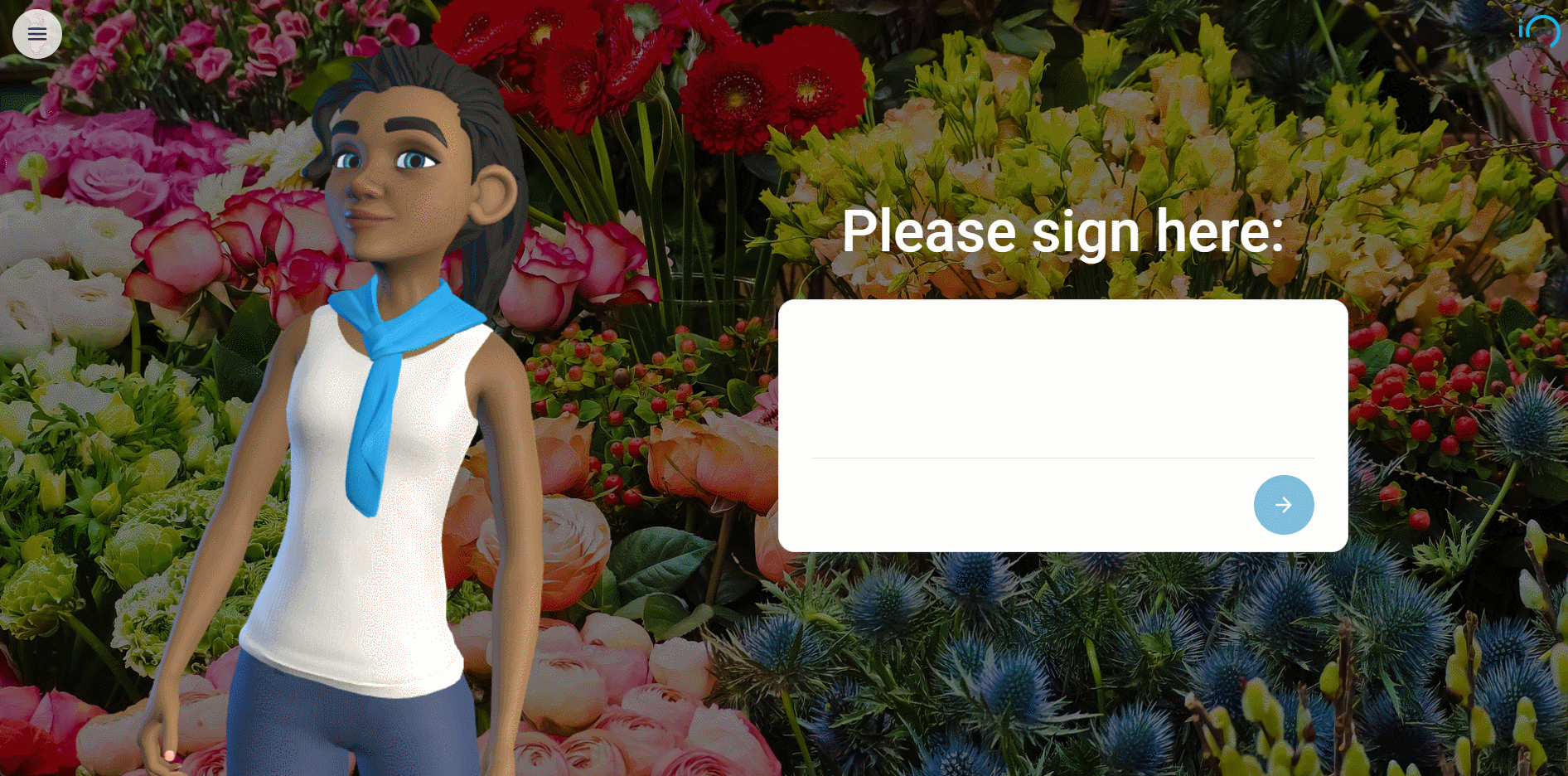
Wenn Sie den Input einer Variablen zuweisen, wird er als Base-64 im Plural codiert und als Zeichenkette gespeichert.
Verwenden Sie die gespeicherte Variable und geben Sie eine Dankesrede ein
Klicken Sie auf „Text eingeben, der nach der Eingabe angezeigt werden soll“, um das Eingabefeld zu öffnen. Sie können beispielsweise etwas wie „Danke, lieber #ATTRI/name“ hinzufügen. Dabei steht „name“ für den Variablennamen, den Sie im vorherigen Schritt hinzugefügt haben.